ここに来られた方は、さくらのVPSに興味がある方でどうやったらWordPressを設定できるのか知りたい、または独力で設定しようとしたがうまくいかなかった方だと思います。
この記事および「ひつじでもできる!」では、VPSを契約されて無事にWordPressを起動できるまでを
まさに「ひつじでもできる!」として、丁寧に解説していきます。
この「ひつじでもできる!」に従って進めていけば、必ずWordPressを設置できますので、ゆっくり確実に記事を読み進めてください。
この「ひつじでもできる!」で設定していくのは次の内容です。
- CentOS7
- nginx
- PHP.7.4
- MariaDB 10.6
- WordPress 5.6
になります。さくらのVPSではなくほかのサーバーでもCentOS7であればVPSにかかわるところ以外は同様に設定できると思われます。
なぜ、apacheではなくnginxなのかといいますとwordpressを使っていく中で多くのアクセスをいただけるようになると思いますがその時にapacheよりnginxのほうが表示が速いためです。できればapacheではなくnginxで設定を行ってください。
では、まずは第1回「さくらのVPS おすすめ初期設定」では
1.さくらのVPSにCentOS7を入れてみる。
2.SSHクライアントでVPSにログインする。
3.OSのアップデートをおこなう。
4.SSHでrootでログインできないようにして安全に利用する。
となります。では、はじめて行きましょう。
さくらのVPSにCentOS7を入れてみる。
まずは、VPSコントロールパネルでCentOSを入れる作業を行います。
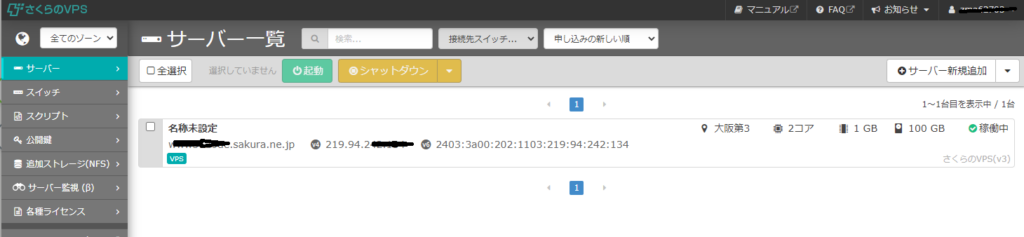
ここで契約しているVPSが表示されますので、VPSを選択します。そしたら「サーバー情報」がでますので、「各種設定」のドロップダウンメニューにて「OSインストール」を選択します。
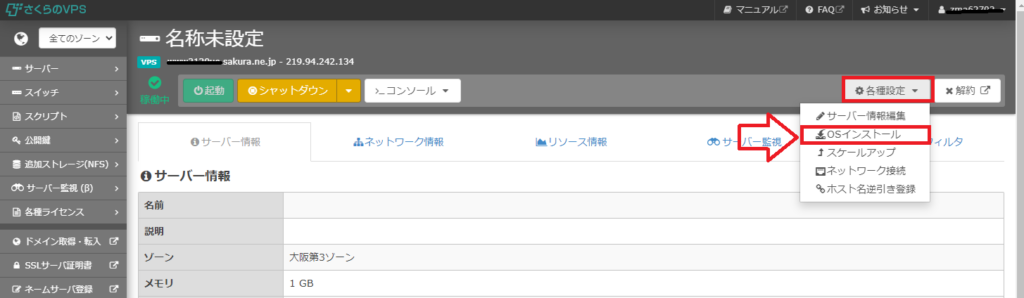
OS形式は「標準OS」を選択しOSは「CentOS7 x86_64」を選択します。
rootパスワードをここで設定します。忘れないようにメモに書いてください。
外部に公開するサーバーの管理者パスワードです。予測されないものにしてください。

24時間365日世界中に公開するサーバのパスワードですので、しっかりと管理ができてなおかつ普通の人にはわかりずらいものにするほうが安全ですね。
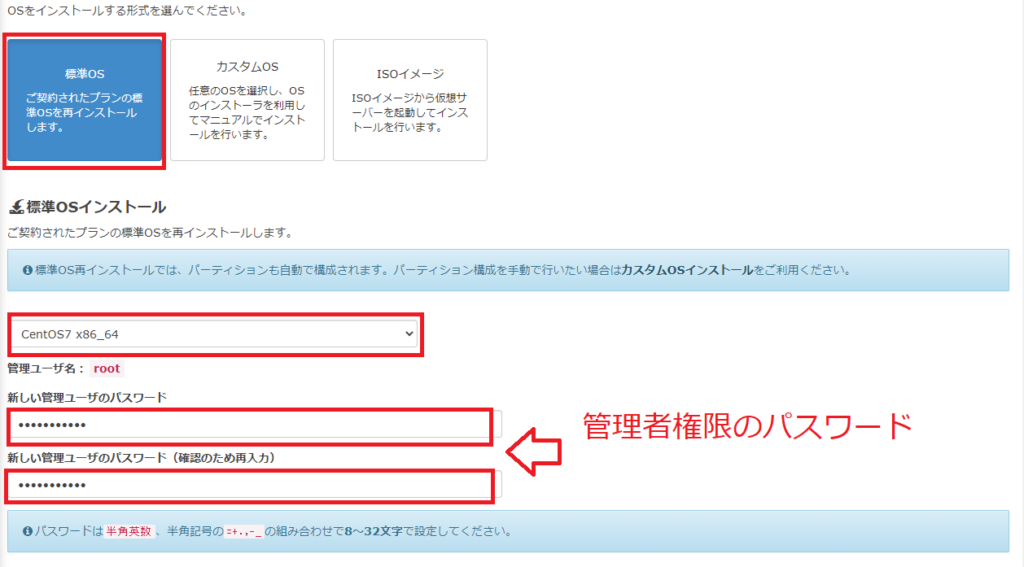
スタートアップスクリプトは「利用しない」を選択します。
パケットフィルターは「解放ポートの追加」で「web」を追加してください。
最後に「設定内容を確認する」を選択します。
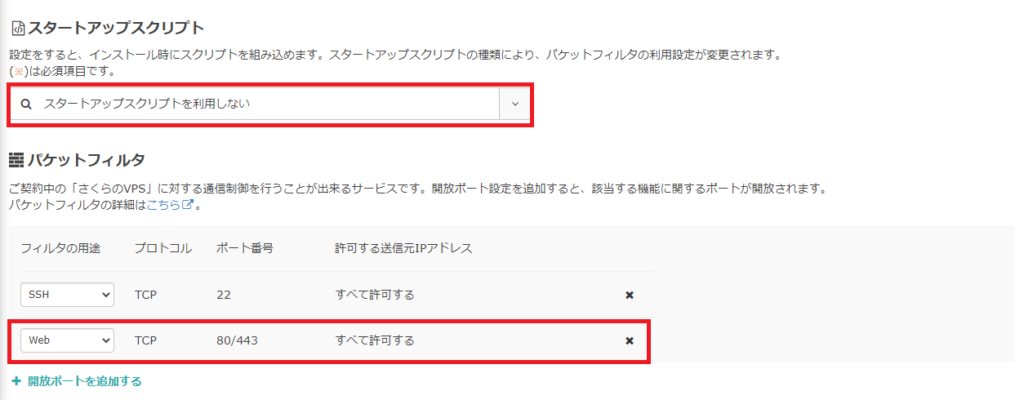
実行前の確認画面がでますので、設定した通りであれば「インストールを実行」を選択して作業が終わるのを待ちます。大体2~3分ぐらいで終わります。
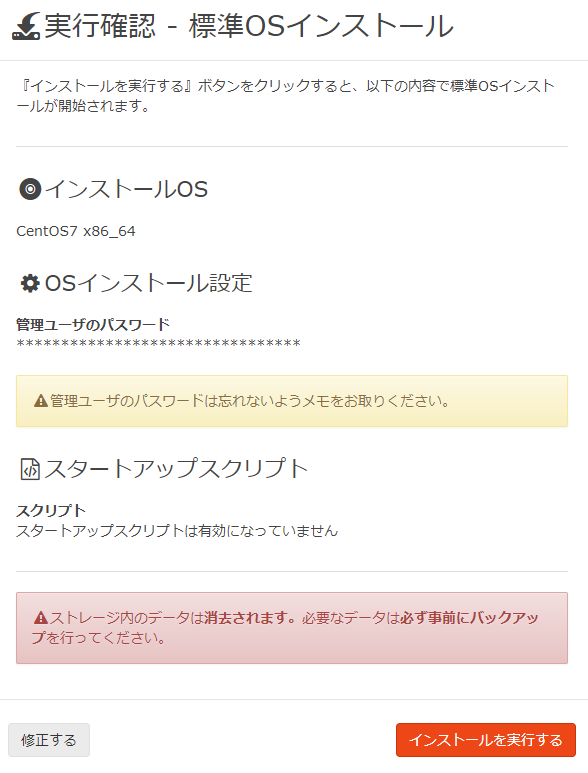
OSのインストールがおわると、サーバーの状態が「稼働中」になります。

これで、VPSにCentOS7がインストールされました。
つぎは、SSHを利用してサーバーにログインしてみましょう。
SSHクライアントでVPSにログインする
SSHクライアントとして、「Tera Term」を使用します。MacOSの方は「ターミナル」が標準で付属しておりますのでそちらを使用ください。
Tera Termダウンロードページ
https://forest.watch.impress.co.jp/library/software/utf8teraterm/
「TeraTerm」を起動すると、TCP/IPアドレスをきいてきますのでVPSのステータスのところのIPアドレスを入力して「OK」を選択する。

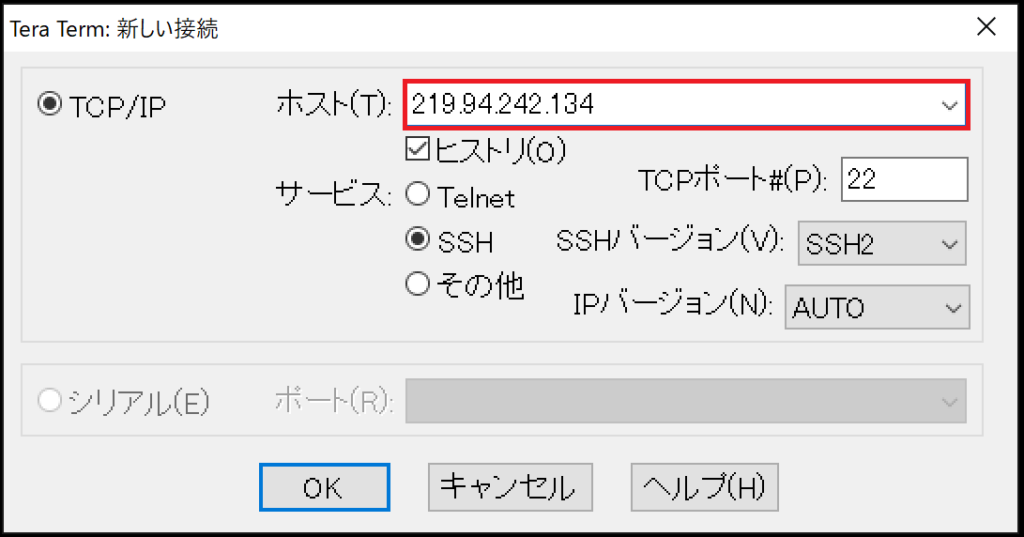
セキュリティ警告がでますが、気にせずそのまま接続とすると、ログイン画面がでてきますので、ユーザ名「root」とパスフレーズに設定したパスワードを入力して「OK」を選択してください。
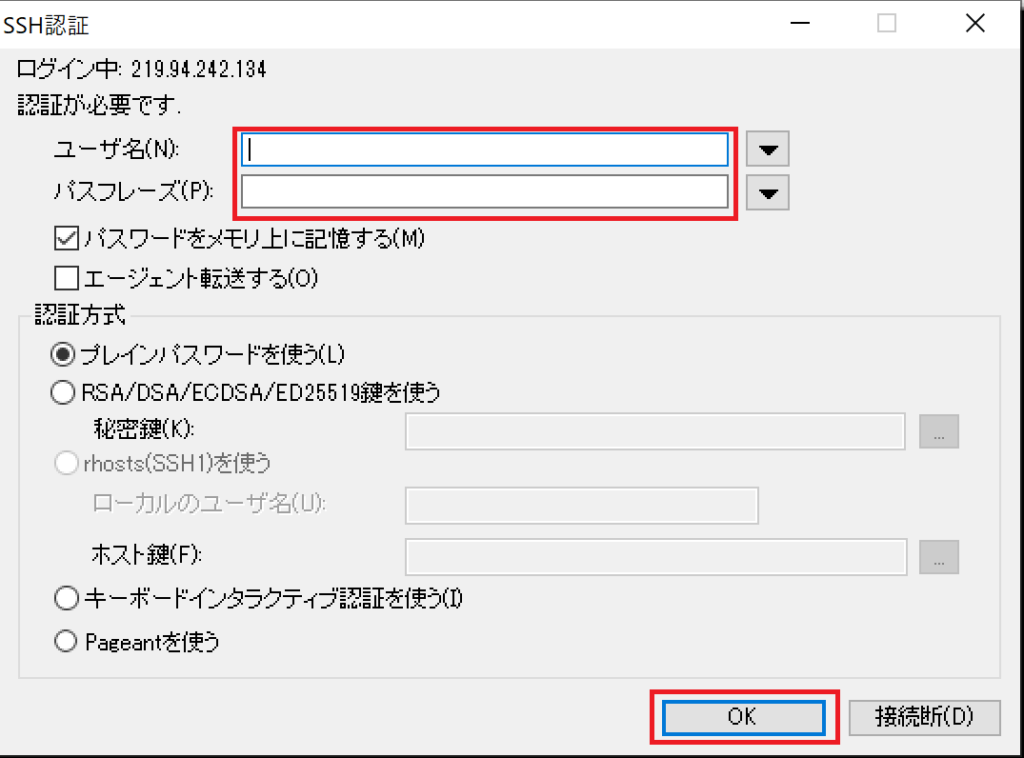
無事サーバにログインできると、Tera Termにログイン画面が出ます。

この画面までこれましたら、無事にサーバにログインできました。お疲れ様です。
では次は、サーバのOSのアップデートを行っていきます。
OSのアップデートをおこなう。
ここではOSのアップデートを行っていきたいと思います。
サーバにrootでログインできているとおもいますので、コマンドを実行してOSのアップデートを行っていきます。
yum -y update
OSのインストール時期によりますが、かなりの数(2021.1.10段階で626個ありました)のアップデートがあると思いますので、画面をながめながら終わるのを待ってください。
Complete!と表示されれば終了です。
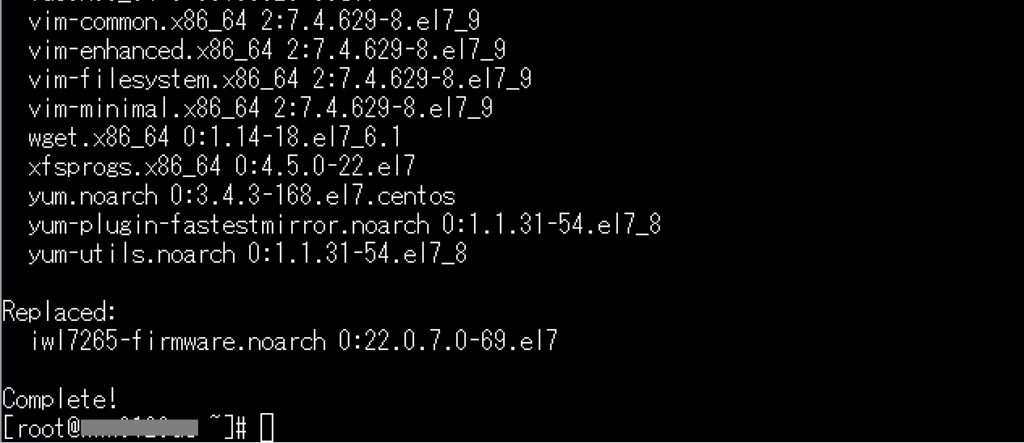
これで、CenOS7のアップデートが終了しました。
しかしこのままでは、これから時々このコマンドを実行する必要が出てきます。
定期的にログインをする予定があればいいのですが、普通はないとおもいますので
自動でアップデートを行うように設定を行います。

アップデートしたくないモジュールまでアップデートしてしまう場合があるので
このサイト以外の方法をする可能性がある方は念のために、自動アップデート設定をしないほうがいいかもしれませんね。
管理モジュールのインストール
yum -y install yum-cron
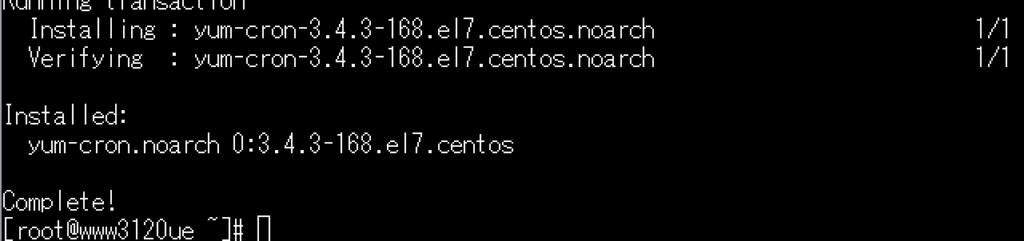
管理モジュールの設定を行います。
vim /etc/yum/yum-cron.conf
このコマンドでエディタ(vim)が起動しyum-cron.confというファイルの中身を編集できます。
カーソルで移動して、apply_updatesの項目の「x」キーで指示している「no」をけしてください。そして「a」キーを押すと挿入モードになりますので「yes」と入力してください。
もし間違えたら「esc」キーをおしてから「:q!」と入力すれば、上書きせずにエディタを終了してやり直しができます。エディタは今後も使うことになるので慣れてください。なお、「esc」キーの後に「:qw!」と入力すれば、上書きして終了です。

変更が終了したら、yum-cronを起動します。そして、電源を落としても自動的に起動するように設定します。
systemctl start yum-cron
systemctl enable yum-cron
なにも表示されませんが、これでアップデートを気にする必要はなくなりました。
OSアップデートが完了しました。次はSSH接続をより安全にします。
SSHでrootでログインできないようにして安全に利用する
サーバの管理権限を持っているrootは一番狙われやすいので、rootではログインできないようにすれば安全です。root権限で作業をするときは別ユーザーでログインをしてから、rootに変わるという方法を取ります。これでroot権限を持つためには、2回パスワードを入力する必要があり安全です。
ここでは、一般ユーザー「vpsuser」を作って、rootでのログインを止めてしまいます。
まずは一般ユーザーを作ります。
adduser vpsuser
つぎにパスワードを設定します。
passwd vpsuser
Changing password for user vpsuser.
New password: ←パスワード入力
Retype new password: ←再度パスワード入力
passwd: all authentication tokens updated successfully.
これで、一般ユーザー「vpsuser」がパスワード付きで作れました。
確認のためにTera Termを落として、vpsuserでログインしてみましょう。
[vpsuser@(サーバー名)~]$ となっていれば一般ユーザーで入っています。

では、ここでrootに変わってみましょう。コマンドを入力したらパスワードを聞いてきますので入力してrootに変わってください。
su -
次のように[root@(サーバー名)~]# となっていればrootです。

一般ユーザーで入り直して、rootに変わるまでに27回ログインに失敗したと出ています。当然本当に失敗したわけではなく、見知らぬだれかがログインしようと試して失敗したということです。このことから安全には注意が必要とわかりますね。
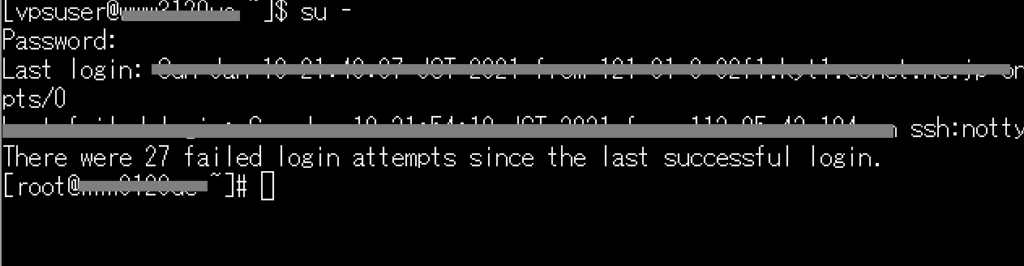
では、さっそくrootでのログインができないようにしてしまいましょう。まずは、設定を失敗したときの為に設定ファイルを保存します。
cdはディレクトリー移動。cpはファイルコピーのコマンドです。
cd /etc/ssh
cp sshd_config sshd_config.old
では、sshd_configを編集します。
vim sshd_config
変更するところは1か所です。
#PermitRootLogin yes を PermitRootLogin no にします。
つまり、#を取ってyesをnoにします。

【変更後】 esc → :wq で上書きする。
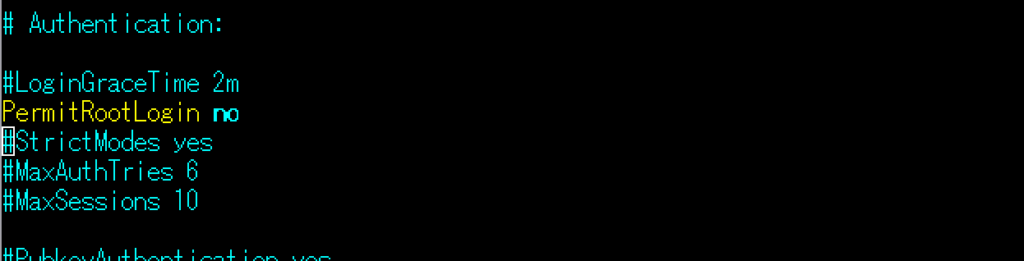
変更できたら、SSH関連を再起動します。
systemctl restart sshd.service
これで、rootでログインできなくなっています。念のためにrootでログインしてみましょう。
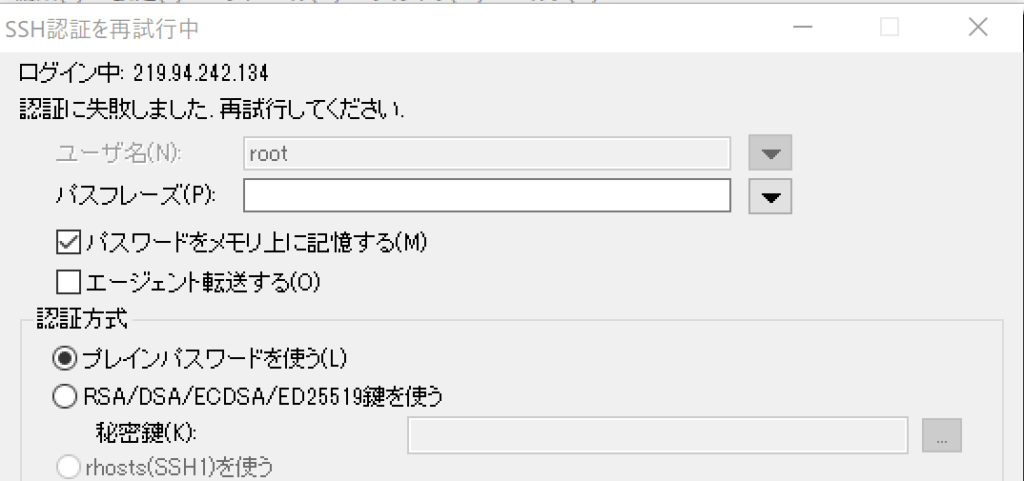
認証に失敗しました。rootでログインできなくなっているのを確認できました。
SSH通信でのログインが安全になりました。現段階ではここまでは最低限設定してください。
まとめ
いかがでしたでしょうか。
VPSサーバおすすめ初期設定として、最低限でおすすめの設定をご紹介いたしました。
SSHに関しては、暗号化まで行いますが、それはまた後の回でご紹介します。
次回は、wwwサーバーとして動かす設定を行っていきます。よく使われるのはapacheといわれるものですが、今回は少し難しくなりますがNginxを使います。WordPressを使うことを最終目的としてますので動作が軽くなるNginxをチャレンジしてみましょう。
では、次回のひつじでもできる!をよろしくお願いいたします。
「ひつじでもできる!」さくらのVPSでWordPress! 目次
【ひつじでもできる!】さくらのVPSでwordpress! 第2回「Nginxをインストールしてみる」
【ひつじでもできる!】さくらのVPSでwordpress! 第3回「php7.4とMariaDBをインストールしてみる」


