画像編集ソフトとしても使えますが、基本は画像作画ソフトです。ベクター画像を使用し、ポスター等の高解像度での作画が要求されるときに使用します。
Adobe社のソフトではillustratorがおなじベクター画像を扱うソフトになります。Photoshopの代わりではなく、illustratorの代わりになるソフトと位置ずけられます。
では今回は、INKSCAPEを導入していきましょう。
画像作画ソフト INKSCAPE
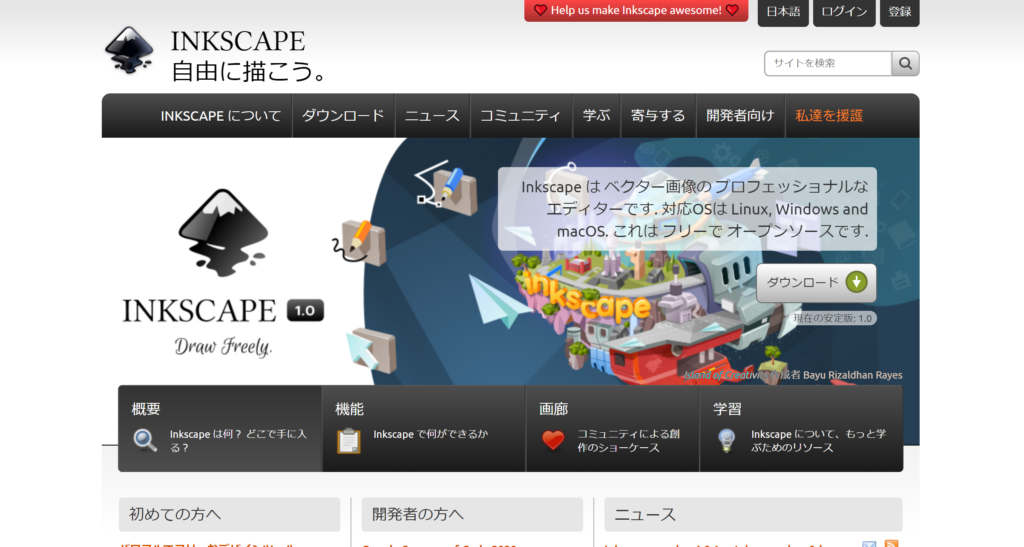

Inkscape はベクター画像をプロフェッショナル品質で作成・編集できるソフトウェアです。動作OSは Windows, Mac OS X および GNU/Linux で作動できます。このソフトは世界規模のユーザーに、デザインのプロフェッショナルからホビー家にまで、様々な用途のグラフィック(イラスト、アイコン、ロゴ、ダイアグラム、マップ、ウェブ画像)の創作のために活用されています。 Inkscape は、 W3C オープン規格の SVG (Scalable Vector Graphics) を、ネイティブのフォーマットとして採用している、フリーでオープンソースなソフトウェアです。
イラストレーター、デザイナー、ウェブデザイナーなど、ベクターイメージを必要としている皆様に、Inkscape をオススメします。
INKSCAPEのインストール
トップページの「ダウンロード 」を選択する。
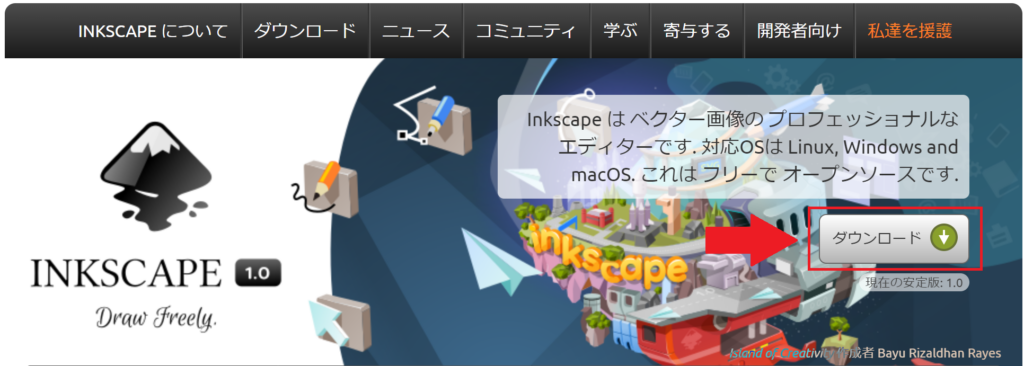
ダウンロードのOSの選択で「windows 」を選択する。
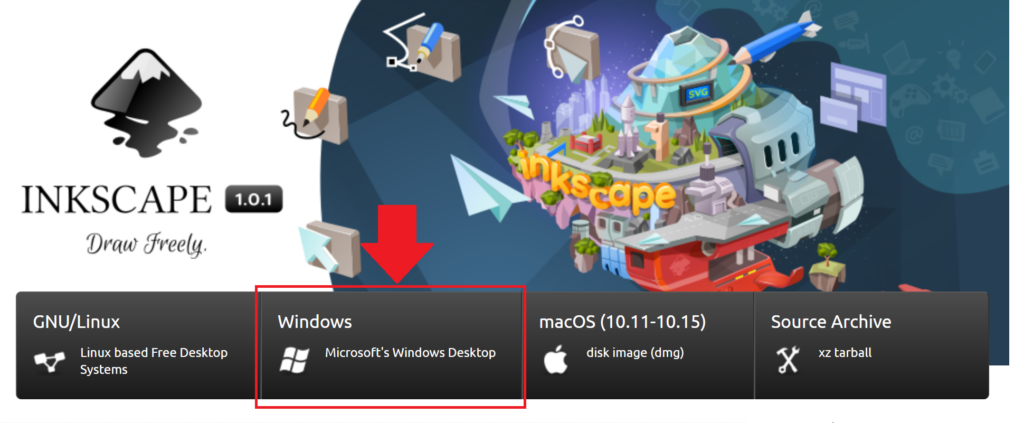
OSのbit数を聞いてきます。64bitと思いますが、お使いのWindowsにあわせて選択してください。(不明な場合は32bitを選択すればとりあえず動きます)
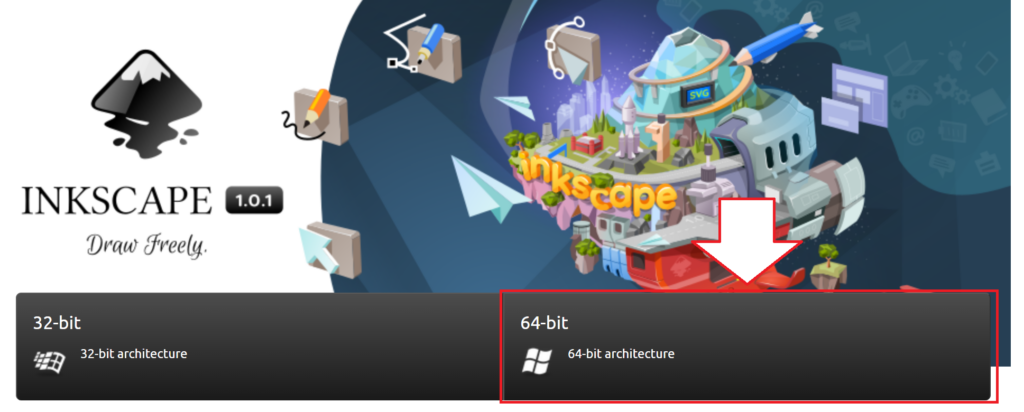
インストールパッケージを問われますので、msiを選択します。
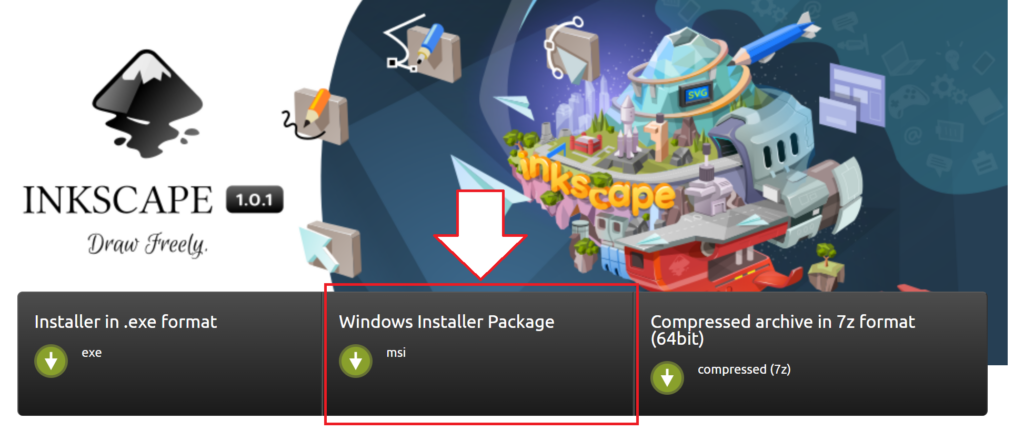
ダウンロードが始まりますので、ファイルを実行してください。
Setup Wizardでは「next」を選択します。
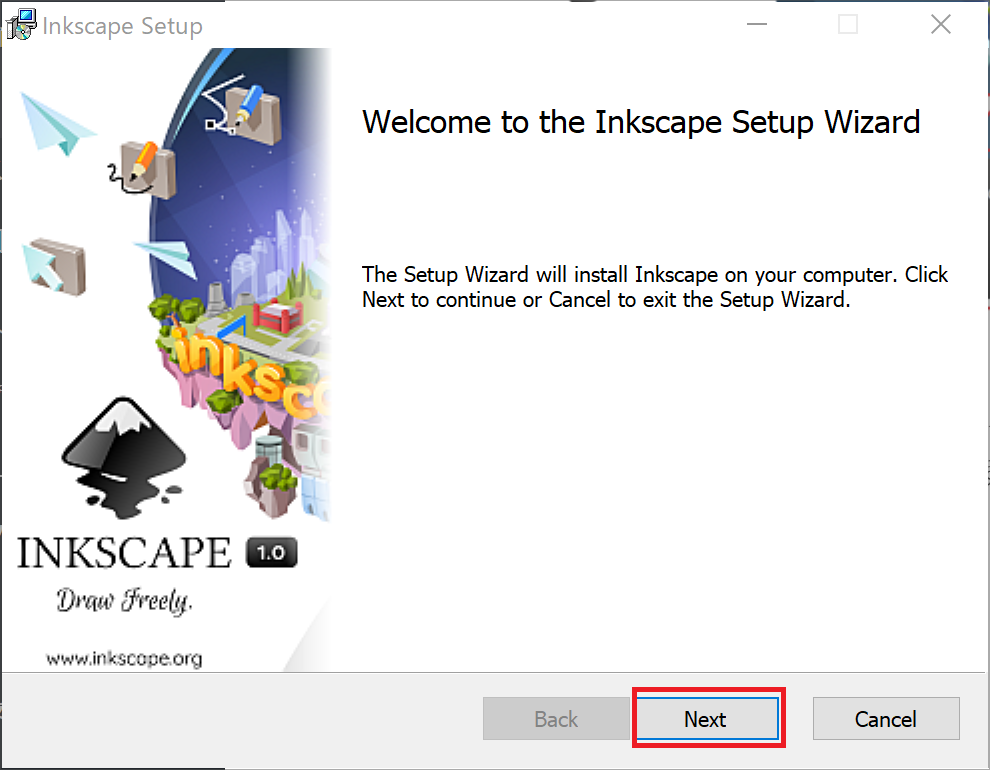
Licenceが表示されますので、同意(agree)にチェックをいれて「next」を選択する。
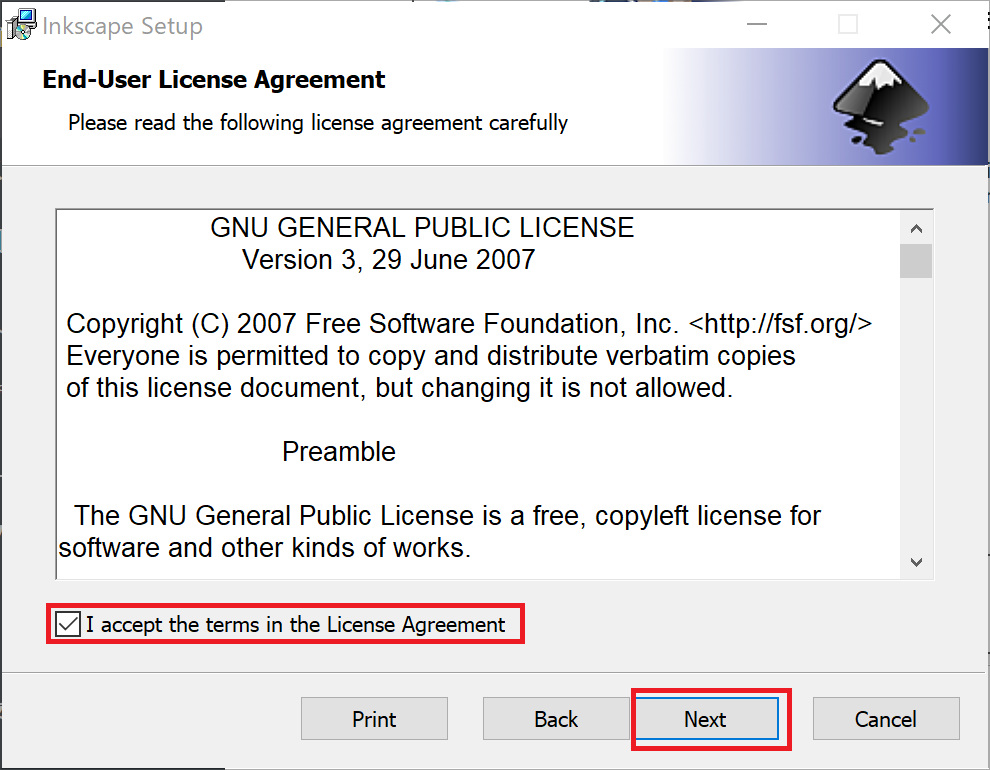
パッケージやフォルダーの場所を変更出来ますが、基本そのまま「next」を選択する。
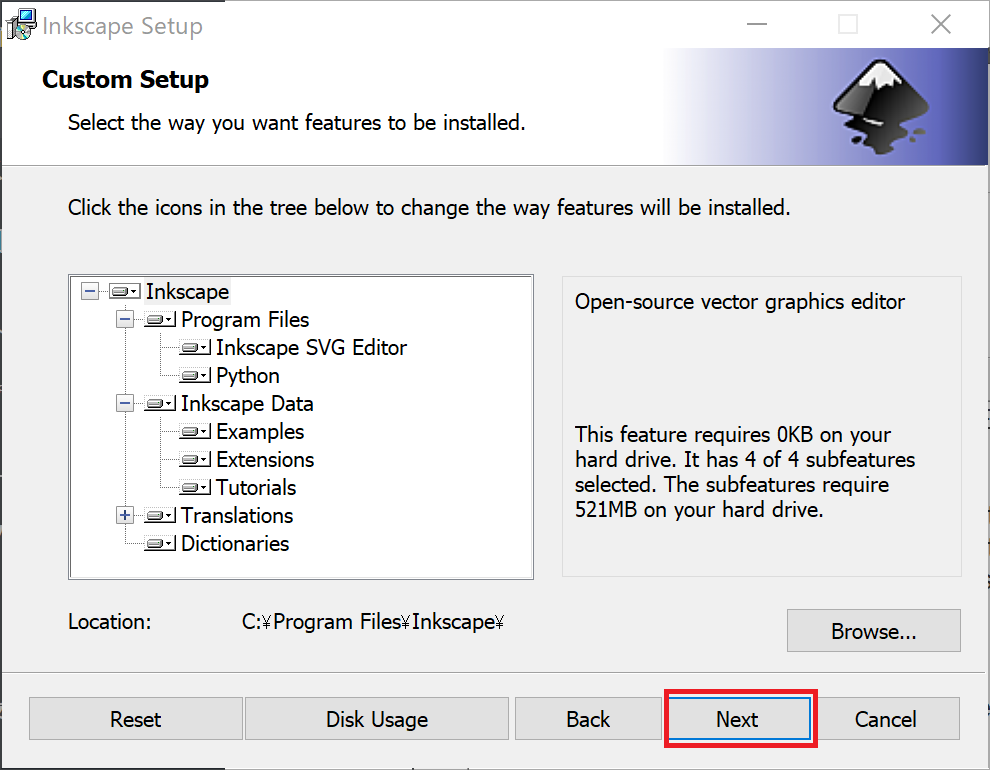
インストール準備が出来ました。「Install」を選択する。
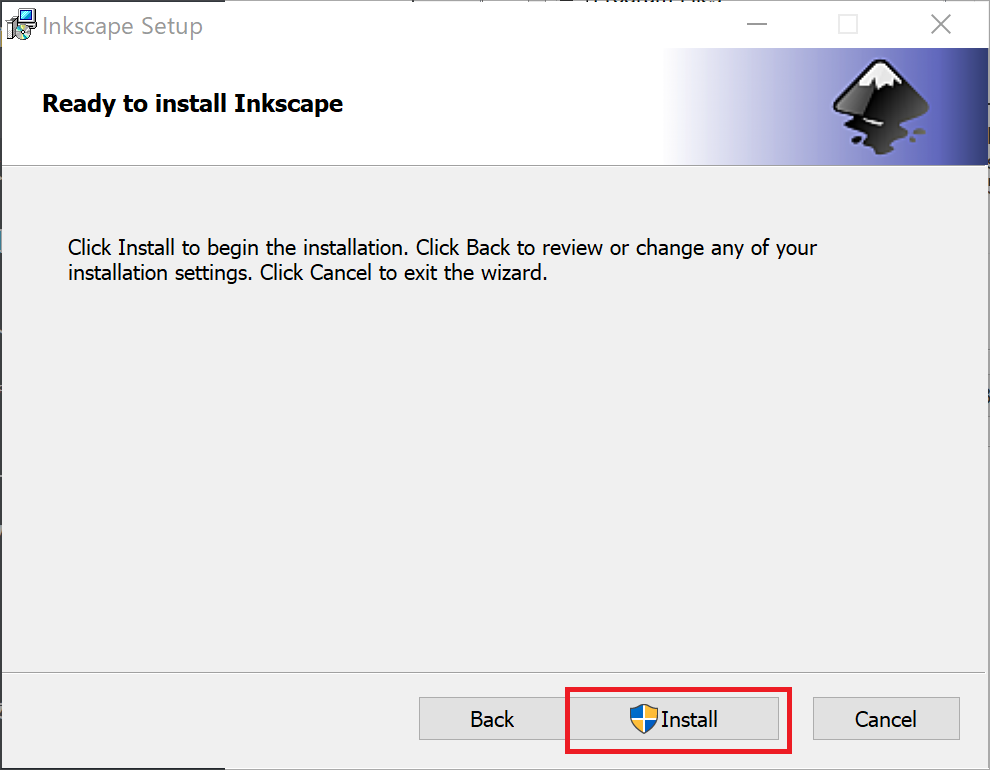
Install中です。しばらく待ちます。
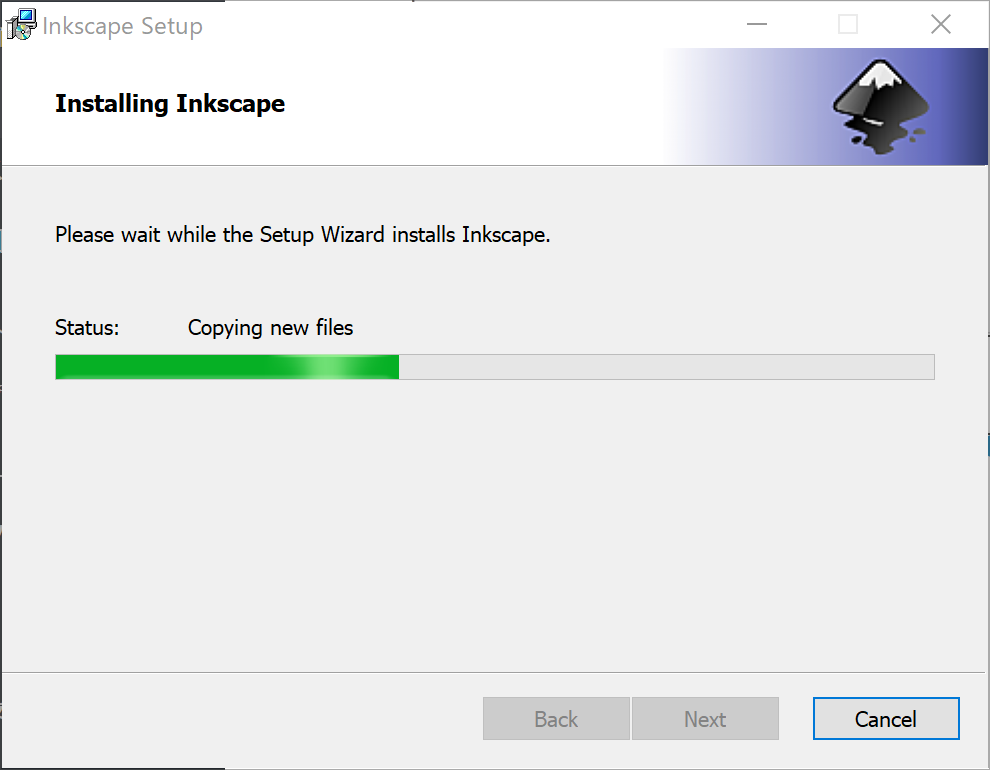
インストールが完了しました。「Finish」で終了します。
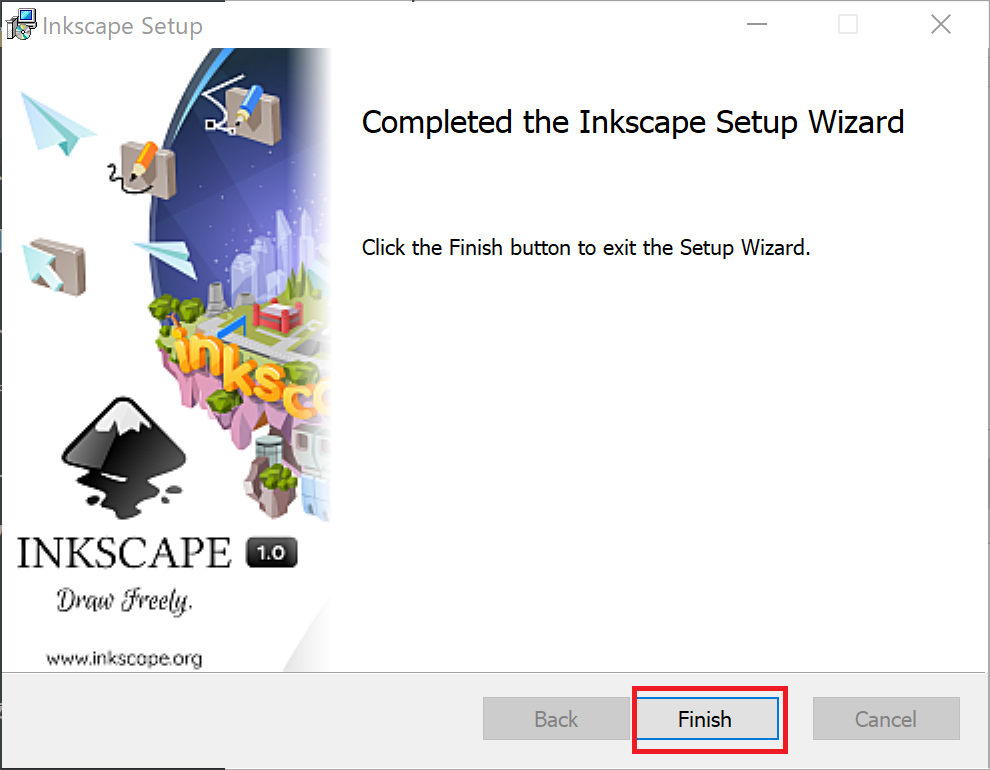
起動確認
デスクトップにアイコンが作成されていますので、ダブルクリックして起動します。
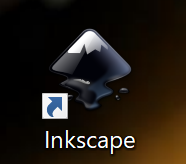
この画面がでたら、無事起動確認完了です。
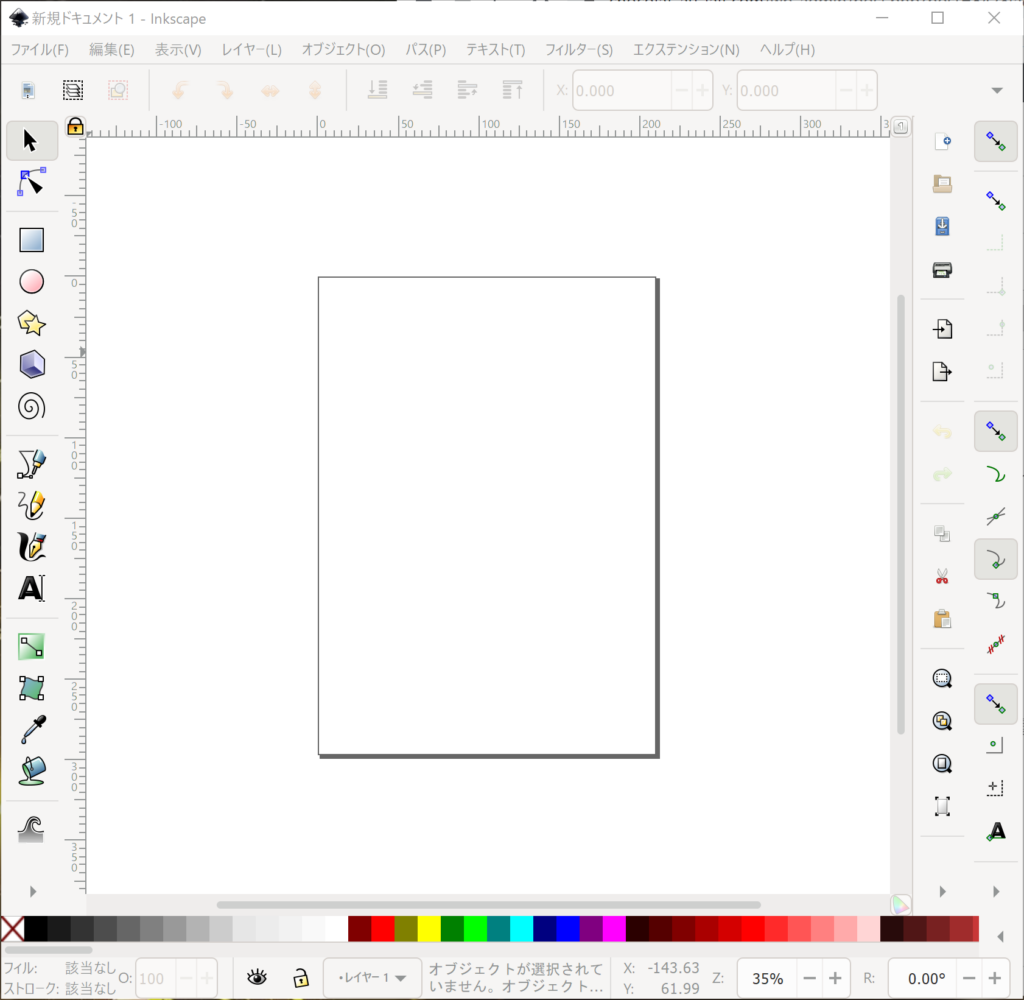
まとめ
如何でしたでしょうか。
インストールしただけでは、まだ何をすればいいのかも分からないと思います。
使用方法は、チュートリアルが公式にありますが、先達様のページのほうが覚えやすいです。
GIMPよりもINKSCAPEの方が難解ですが、画像に文字をいれたりですとか、画像などの材料を配置したりなど、GIMPが苦手とすることができます。
理想はGIMPとINKSCAPEの両方が使えることです。
慣れてくれば手足を動かす様に扱えるように成ります。
この記事が、皆様の画像作画の手助けになれば幸いです。


