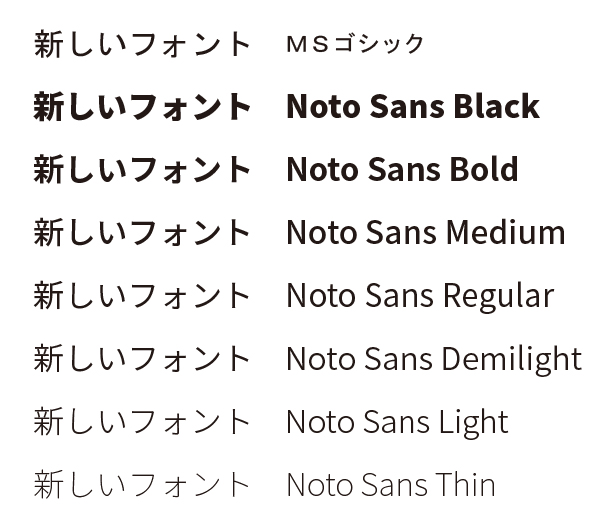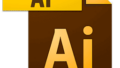日本語でよく使われるフォントとして「ヒラギノ」が有名です。
どれぐらい有名かといえば、代表的なものとして高禄道路の案内標識につかわれ、街中にあるポスターなどでも多く使われています。また、MacOSの日本語の標準フォントにも使われておりIphoneやMocOSを使われている方には馴染みの非常に読みやすいフォントです。
ぱっと分かる、遠くからも読めるがいい
「瞬間的に分かる」「遠くからでも読める」といった、視認性の高さ。利用者へのユーザビリティに直結するだけに、フォント選びは重要です。つぶれにくく、文字の端部が強調されて末広がりになったデザイン、洗練された文字品質などを備えたヒラギノフォント。高速道路の案内標識や都市の案内サインなど、多くの人々の目に触れるシーンに採用されています。高速走行でも正確に情報を伝えることができ、和文フォント、欧文フォント、中文フォントといった多言語における相性も抜群。トータルデザインで美しいサインを実現します
https://www.screen-hiragino.jp/case/case02.html
ただ、商用フォントですのでwindowsで利用しようとするとフォントを購入する必要がありますが、なかなか個人ではフォントの為に数万円を支払うのは躊躇します。
しかし、今回紹介する「Noto Sans JP」「Noto Serif JP」というフォントは、この「ヒラギノ」の中の「角ゴシック」と「明朝体」そっくりなフォントを、個人・商用利用にかかわらず無料で利用することができる日本語のフリーフォントです。
この綺麗なフォントである「Noto Sans JP」「Noto Serif JP」をwindowsにインストールして、無料で利用しましょうというのが今回の記事です。
是非インストールして、普段つかっている文字を綺麗にしましょう。
注意)この記事内では「Noto Sans CJK JP」「Noto Serif CJK JP」をそれぞれ「Noto Sans JP」「Noto Serif JP」と呼びます。「CJK」は「中国・日本・韓国」の頭文字です。
「Noto Sans JP」「Noto Serif JP」フォントとは
Notoは、元々Googleによって開発されたフォントファミリーで、世界中の言語をサポートする目的で配布された。コンピューターで表示できない文字が四角(□)、通称”豆腐”で表示される事が無いようにとNOTO(no more tofu)という名称が付けらました。
この「Noto」ファミリーのなかで「Noto Sans CJK」は日本語・中国語・韓国語を担っており、Adobeと共同開発し、2014年に公開されました。Adobeでは「源ノ角ゴシック」として公開されています。「Noto Sans CJK JP」は「CJK」から日本語の部分を表します。
「Noto Serif CJK」は「Noto Sans CJK」公開後の2017年に明朝体フォントとして公開されます。こちらもAdobeと共同開発で進められ、「源ノ明朝」として公開されています。
「Noto Sans JP」「Noto Serif JP」の使い方
まずは、「Noto Sans JP」「Noto Serif JP」をインストールします。そして、各アプリでの利用方法と注意点を掲載していきます。
「Noto Sans JP」「Noto Serif JP」のインストール
まずは、フォントをダウンロードします。
Googleの日本語フォントのページにアクセスします。「Noto Sans JP」「Noto Serif JP」があるのが分かります。

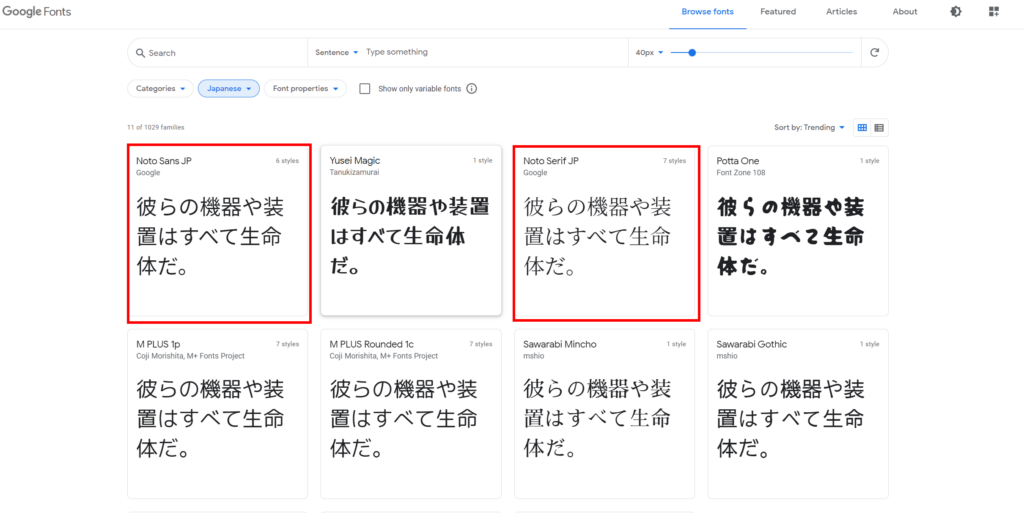
「Noto Sans JP」を選択すると、スタイル違いとして6種類出てきます。容量が1つのフォントで4Mぐらい有りますが容量に問題がある場合を除き、「Download family」を選択して全部ダウンロードしてください。
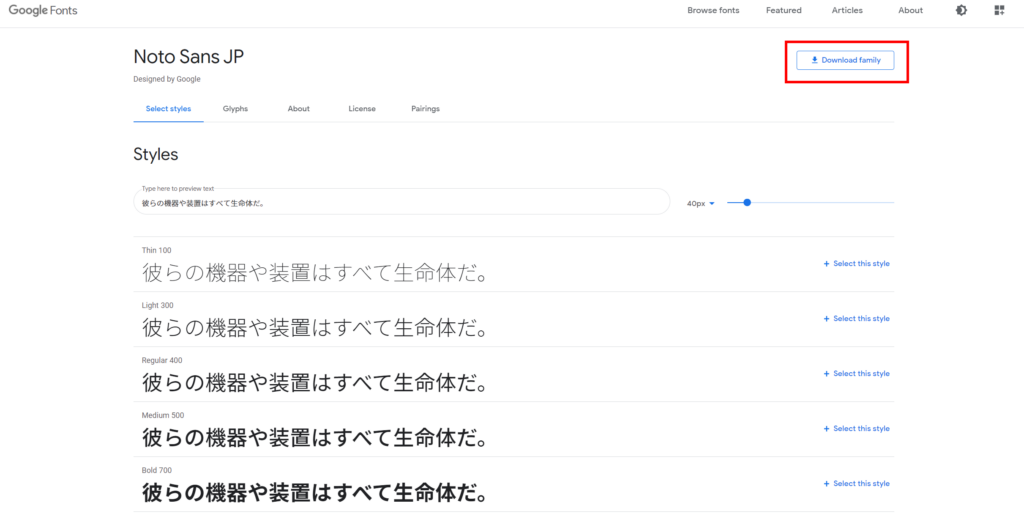
ダウンロードが終わり圧縮ファイルを解凍するとフォントデータが入っています。Regularを実行してみましょう。ファイルをダブルクリックしてください。
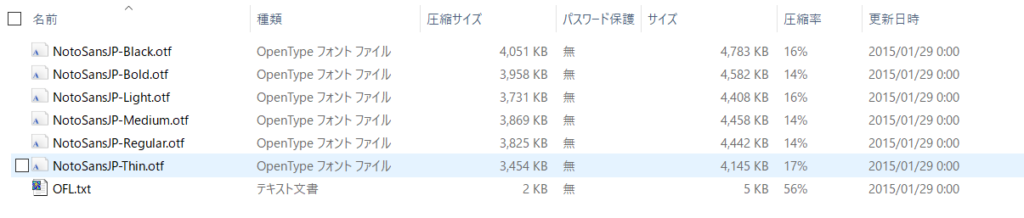
フォントが表示されます。インストールを選択してください。その後他のスタイルのフォントもインストールしてください。 容量的な問題があるのであれば「regular」「Light」「Bold」だけでもインストールしてください。
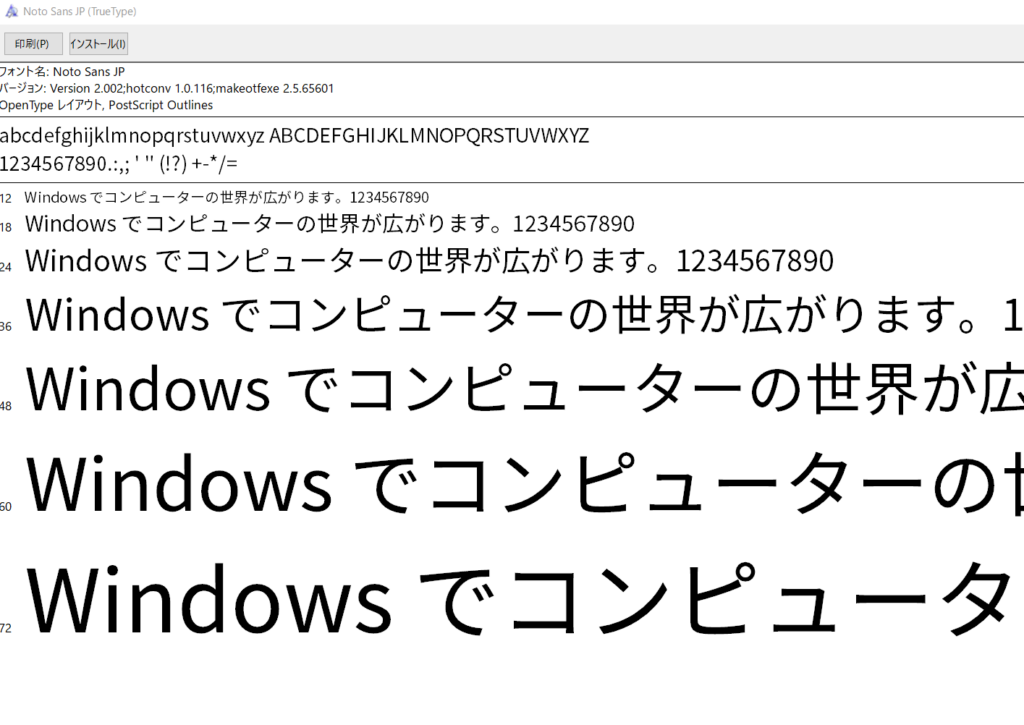
では次は「Noto Serif JP」です。Googleの日本語フォントのページで「Noto Serif JP」を選んでください。スタイルは7種類有ります。「Download family」を選択して全部ダウンロードしてください。
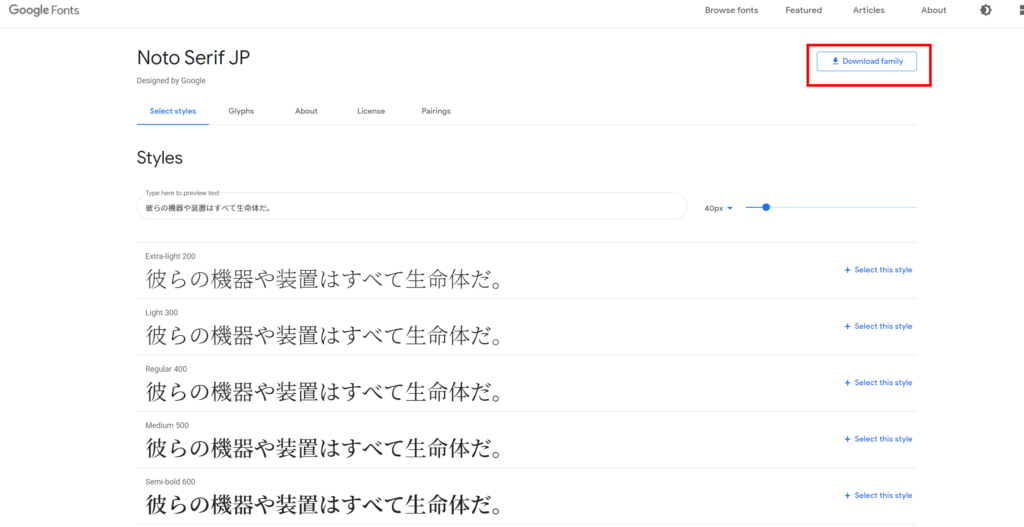
ダウンロードが終わり圧縮ファイルを解凍するとフォントデータが入っています。Regularを実行してみましょう。ファイルをダブルクリックしてください。
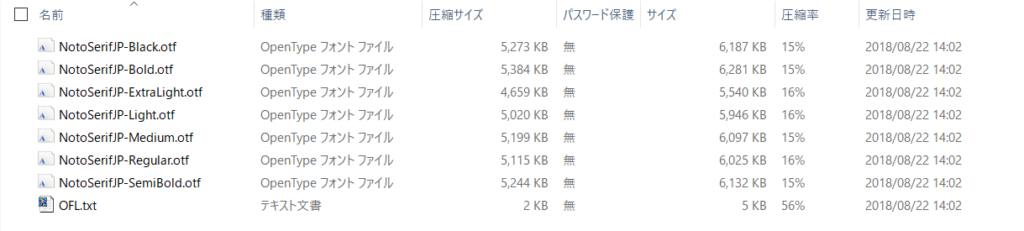
フォントを表示されますので、インストールを選択してインストールしてください。7種類有りますが全部同様にインストールしてください。容量的な問題があるのであれば「regular」「Light」「Bold」だけでもインストールしてください。
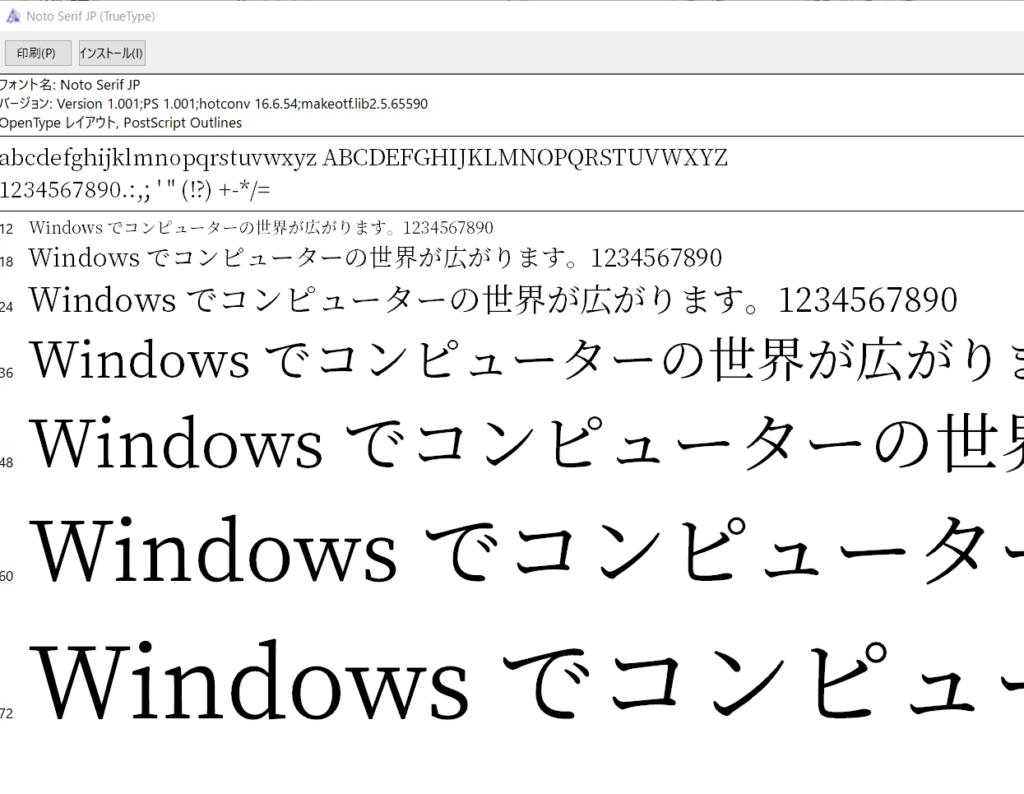
これで、「Noto Sans JP」「Noto Serif JP」の両方がインストールできました。
「Noto Sans JP」「Noto Serif JP」をブラウザ(Chrome)で利用する
Chromeで、「Noto Sans JP」「Noto Serif JP」を使う設定を行います。他のブラウザーでもフォントの変更はできるはずですので試してみてください。
最近のwebページではフォントを制作時に指定することが多くなってきております。ブラウザー側でフォントを指定しても、ページに埋め込まれている指定フォントのほうが優先されますので最近作成されたページでは変更してもフォントが変わりません。
まずは設定画面を開きます。右上の(・・・)から「設定」を選択します。
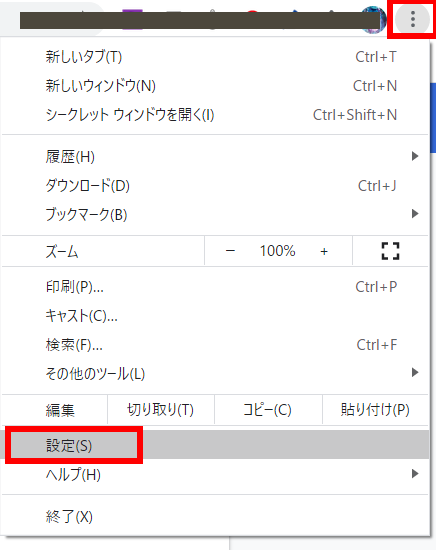
Chromeの設定画面にかわりますので「デザイン」のところの「フォントをカスタマイズ」を選択します。
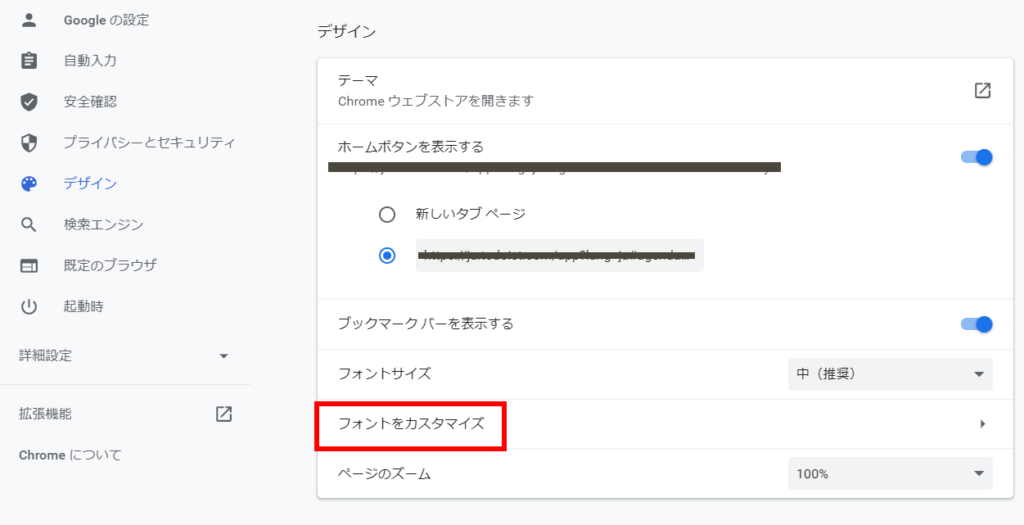
ここでフォントを変更します。
標準フォント メイリオ → 「Noto Sans JP」
Serifフォント 游明朝→ 「Noto Serif JP」
Sans Serifフォント メイリオ→ 「Noto Sans JP」
固定幅フォント→MS ゴシック (変更なし)
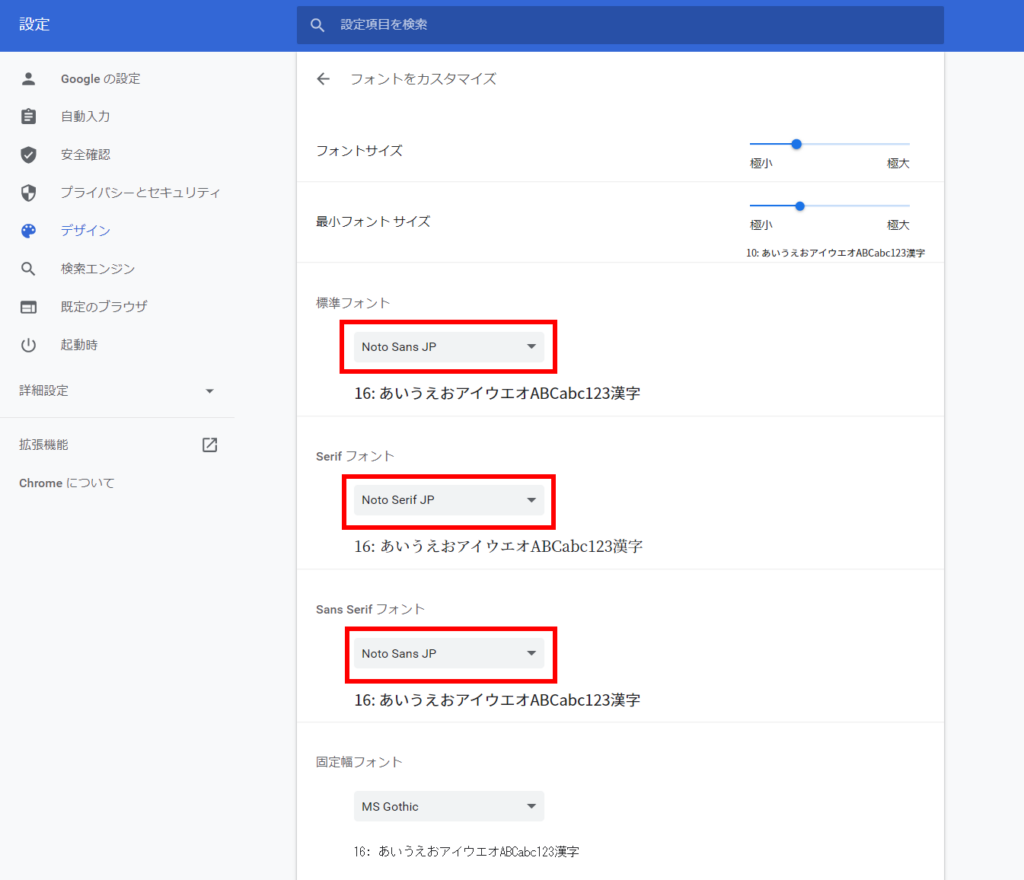
変更したら、Chromeを再起動します。これでフォントの変更が完了しました。
MicrosoftOfficeで「Noto Sans JP」「Noto Serif JP」を利用する
excelやWordで「Noto Sans JP」「Noto Serif JP」を使うことができます。
【wordの場合】
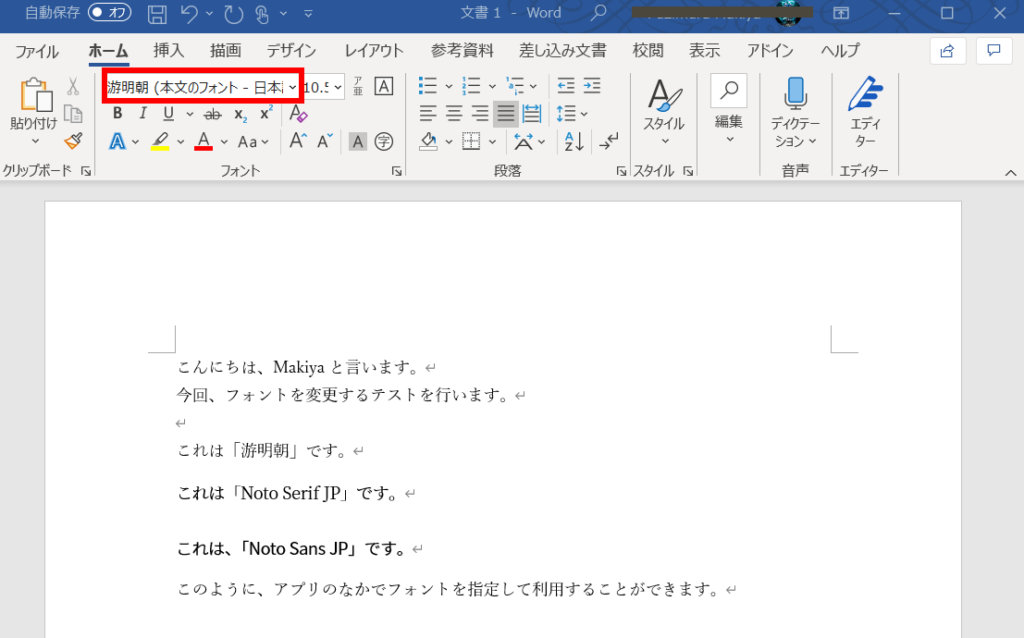
【excelの場合】
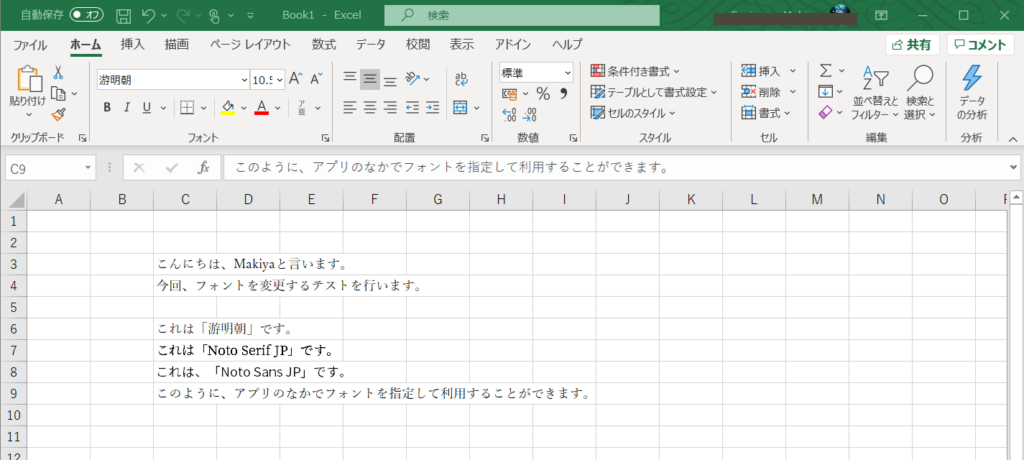
このように、普通のフォントとして利用することができます。いままでwordは游明朝で、excelは遊ゴシックをメインに使っていましたが、最近の書類はほぼNotoに入れ替えています。外部に出すときは紙に出力することが大半ですので問題ありません。基本データを渡すことはないのですが、万が一データで欲しいと言われた場合でも、代替えフォントで表示されますので問題は有りません。
ただし、OneNoteなど他のPCと共用してつかうことを考慮されたアプリだとwindows標準フォント以外は使用出来ない場合がありますので注意が必要です。
書類関係をNotoで統一して作成するようになってからは、読みやすいと非常に好評です。
まとめ
如何でしたでしょうか
わたしがNotoを使い出したのは、「小説家になろう」というサイトを見るようになって、このサイトの文字が読みづらく感じたので変更したというのが発端でした。
この「小説家になろうTool」を使い、フォントをNotoにして読んでいます。すごくよみやすくなるのでおすすめです。
また、ビジネス文章でも游明朝は少し線が細く文字が小さいときに読みにくいと感じていましたが、Notoをつかいだして非常に読みやすくなりました。結構、ご年配の方に提出した書類関連で読みやすいと言われますのでピントが合わない状態でも文字が崩れにくいのではないでしょうか。
この記事が皆様のフォント関連の悩みを解消できたのであれば幸いです。