Photoshopの代わりになる無料ソフトとしておすすめするのが「GIMP」です。人によっては「GIMP」があまりに高性能なので操作がわかりずらいと感じるかもしれませんが、画像編集ソフトはどれも自由度が高く、機能制限をしているソフトに比べれば難解かもしれません。ですが、Photoshopしかり画像編集ソフトは最初のうちはどれも難解と感じるものです。まずは自分を画像編集ソフトになじませると言う意味では、この「GIMP」は操作感や得られる成果物を考慮しても自信を持っておすすめできる画像編集ソフトです。
画像編集ソフト GIMP
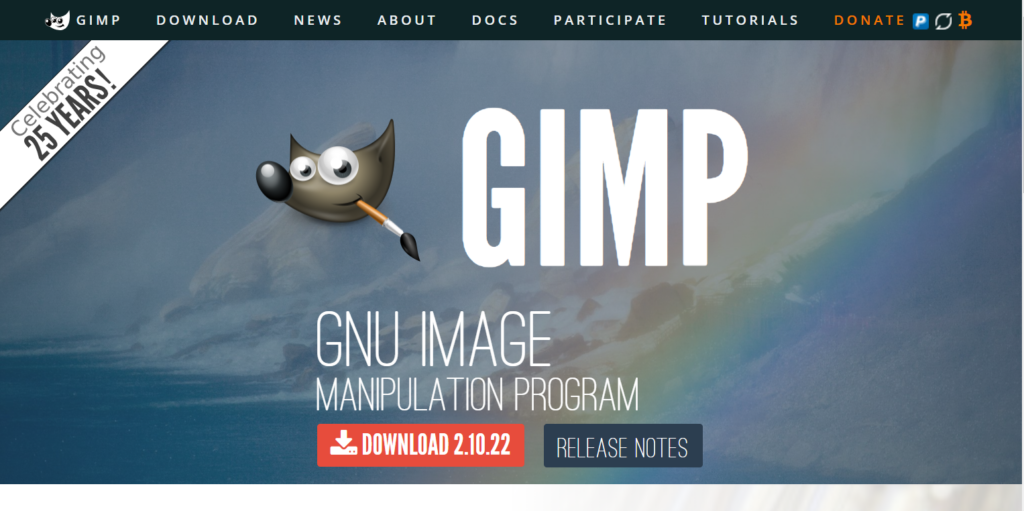

GIMP(GNU Image Manipulation Program)は、レイヤー機能、パス、マスク、グラデーション、色調整(正規化、ホワイトバランス、コントラスト伸長など)フィルタ(ぼかし、強調、変形、ノイズ、合成、マップ、下塗りなど)、など豊富な機能を備えた高機能グラフィックソフトです。
本ソフトを起動すると、画像を編集するメインウインドウのほかに、筆、ブラシ、範囲選択、切り抜きなどが選択できるツールボックスや、レイヤー配置、チャンネル、パス、アンドゥなどを設定できるレイヤーウインドウが立ち上がります。
Photoshopの代わりという意味でおすすめできるソフトですが、平行して使用してもいいソフトであります。
GIMPのインストール
トップページの「DOWNLOAD 」(バージョンは最新バーション)を選択する。
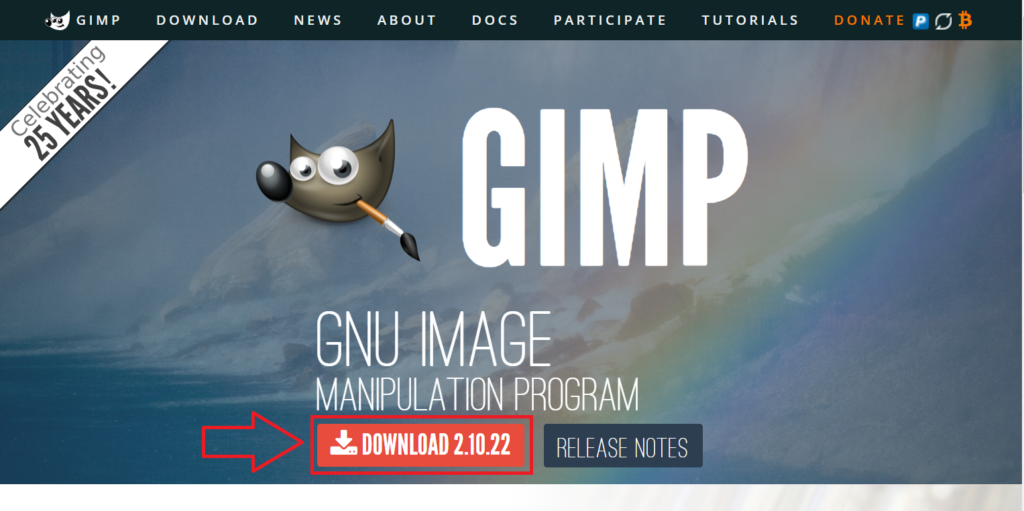
ダウンロードページで「directtly」を選択してファイルをダウンロードする。「Via BitTorrent」は、トレントファイルのダウンロードになるので選択しない。

「install for all users」を選択する。これによりPCのすべてのユーザーが使える。
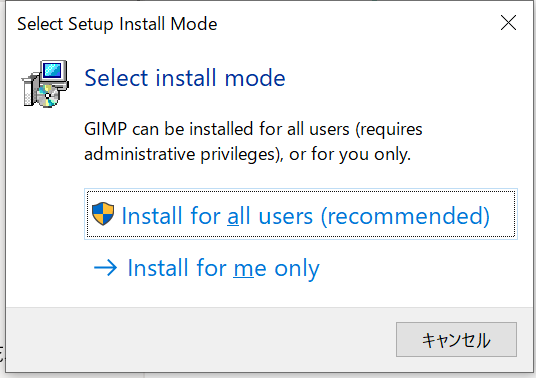
タイトルがでたら、「install」を選択する。
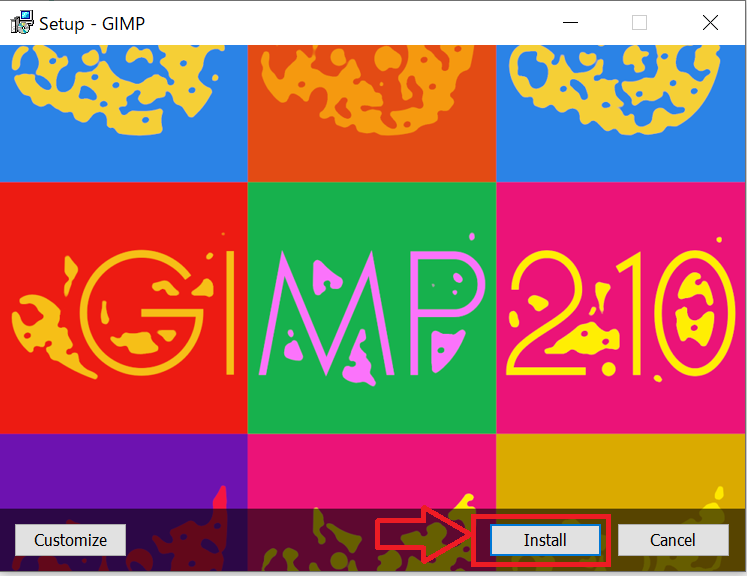
インストールが終わるまで暫く待つ。
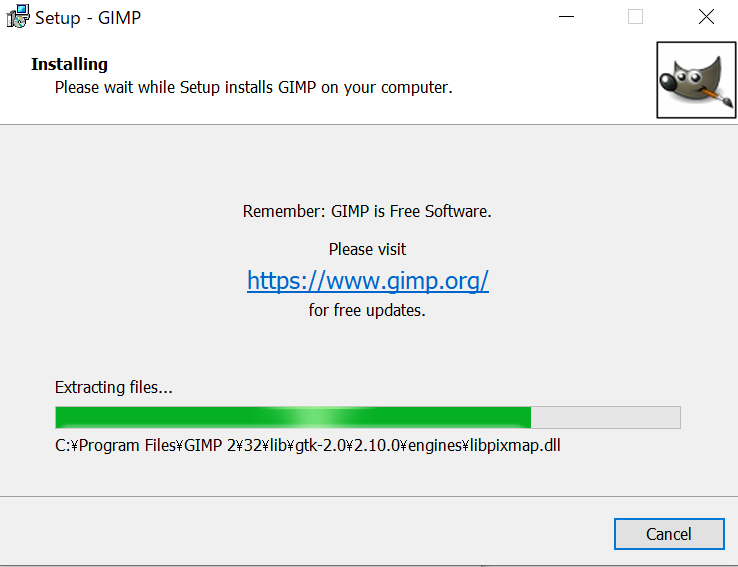
インストールが終了したら「Finish」を選択して終了する。
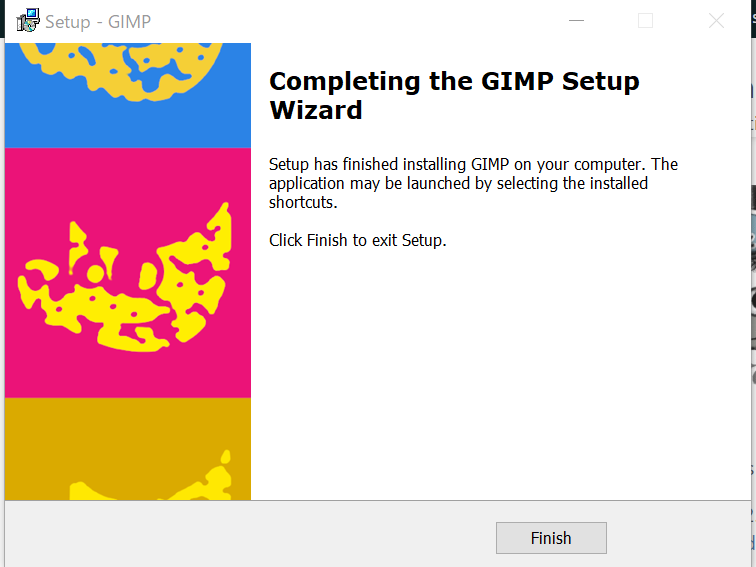
起動確認
デスクトップにショートカットは自動的に作られないので、スタートのタイルから「GIMP」を選択して起動する。
GIMPの起動中タイル表示がでる。最初はプラグインのダウンロードなどで時間が掛かる可能性がある。

デスクトップにGIMPが起動する。
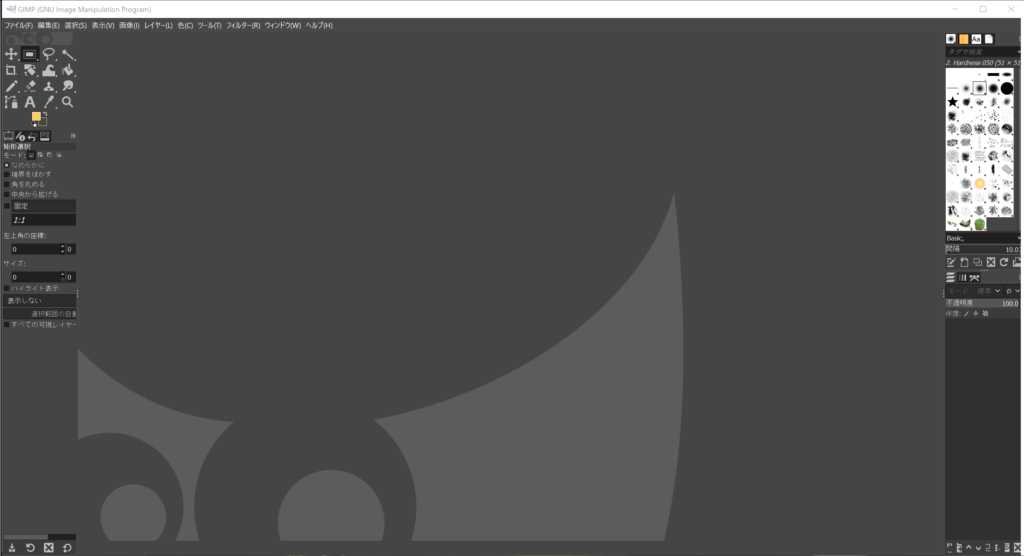
まとめ
如何でしたでしょうか。
GIMPのインストールをしてみました。これで「画像編集」を行う環境が整いました。実際にチュートリアルなどが多く情報としてありますので、まずは難解ではありますが触って慣れていってください。そうすれば、感覚でこういうことがしたいとおもってもすぐに操作がはじめれるようになれば、自分の手足の様に色々出来るようになります。
この記事が、画像編集ソフトを使う上で助けになれば幸いです。


