ひつじでもできる!さくらのVPSでWordPressでサイト運営できるまでをやる特集の第2回となります。
今回はさくらのVPSにOSとしてCentOS7が入ってるサーバーに、Nginxをインストールしてみる、です。
VPS側に設定をすることがないので、ほかのVPSにCentOS7で動いている環境でも同じように設定できると思います。よろしければご参考にしていだければと存じます。
では、rootに変わってから、張り切ってまいりましょう。
パッケージを確認してNginxをインストールしてみよう
インストールにあたりルールを決めます。この特集では次の設定で説明をしていきます。今後apacheを利用することも考えて、apacheに近い設定を行っていきます。
wwwのディレクトリ /var/www/html/
wwwのユーザーとグループ nginx
ではやっていきましょう
ファイアーウォールの設定
CentOS7では標準でfirewellが設定されています。まずは起動しているか確認して、してなければ起動してください。
firewall-cmd --state
not runningであれば、起動します。
systemctl start firewalld.service
では、ファイアーウォールがwww(http)を外部に公開できるように、ポートの開放を行います。
firewall-cmd --add-service=http --zone=public --permanent firewall-cmd --add-service=https --zone=public --permanent
各々”sucess!”とでれば成功です。新たな設定で再起動をかけます。
systemctl restart firewalld.service
念のために、確認します。
firewall-cmd --list-all public (active) target: default icmp-block-inversion: no interfaces: eth0 sources: services: dhcpv6-client http https ssh ← httpとhttpsがあればokです。 ports: protocols: masquerade: no forward-ports: source-ports: icmp-blocks: rich rules:
サーバが再起動しても自動的にファイアーウォールが自動起動するようにします。
systemctl enable firewalld.service
これでファイアーウォールの設定は終わりです。
Nginxのパッケージを確認
まずは、nginxのパッケージが入っているかを確認します。
yum search nginx
・・・・
============================== N/S matched: nginx ==============================
collectd-nginx.x86_64 : Nginx plugin for collectd
munin-nginx.noarch : NGINX support for Munin resource monitoring
nginx-all-modules.noarch : A meta package that installs all available Nginx
: modules
nginx-filesystem.noarch : The basic directory layout for the Nginx server
nginx-mod-http-image-filter.x86_64 : Nginx HTTP image filter module
nginx-mod-http-perl.x86_64 : Nginx HTTP perl module
nginx-mod-http-xslt-filter.x86_64 : Nginx XSLT module
nginx-mod-mail.x86_64 : Nginx mail modules
nginx-mod-stream.x86_64 : Nginx stream modules
owncloud-nginx.noarch : Nginx integration for ownCloud
pagure-web-nginx.noarch : Nginx configuration for Pagure
pcp-pmda-nginx.x86_64 : Performance Co-Pilot (PCP) metrics for the Nginx
: Webserver
python2-certbot-nginx.noarch : The nginx plugin for certbot
sympa-nginx.x86_64 : Sympa with nginx
nginx.x86_64 : A high performance web server and reverse proxy server
Name and summary matches only, use "search all" for everything.
入っていました。この中で必要なのは最後の、nginx.x86_64です。
インストールをします。
yum -y install nginx
・・・・・
Dependency Installed:
dejavu-fonts-common.noarch 0:2.33-6.el7
dejavu-sans-fonts.noarch 0:2.33-6.el7
fontconfig.x86_64 0:2.13.0-4.3.el7
fontpackages-filesystem.noarch 0:1.44-8.el7
gd.x86_64 0:2.0.35-27.el7_9
gperftools-libs.x86_64 0:2.6.1-1.el7
libX11.x86_64 0:1.6.7-3.el7_9
libX11-common.noarch 0:1.6.7-3.el7_9
libXau.x86_64 0:1.0.8-2.1.el7
libXpm.x86_64 0:3.5.12-1.el7
libjpeg-turbo.x86_64 0:1.2.90-8.el7
libxcb.x86_64 0:1.13-1.el7
libxslt.x86_64 0:1.1.28-6.el7
nginx-all-modules.noarch 1:1.16.1-3.el7
nginx-filesystem.noarch 1:1.16.1-3.el7
nginx-mod-http-image-filter.x86_64 1:1.16.1-3.el7
nginx-mod-http-perl.x86_64 1:1.16.1-3.el7
nginx-mod-http-xslt-filter.x86_64 1:1.16.1-3.el7
nginx-mod-mail.x86_64 1:1.16.1-3.el7
nginx-mod-stream.x86_64 1:1.16.1-3.el7
openssl11-libs.x86_64 1:1.1.1g-2.el7
Complete!
これでインストール完了です。
nginxを起動しましょう。
systemctl start nginx
ブラウザーでIPアドレスを入力して確認してください。
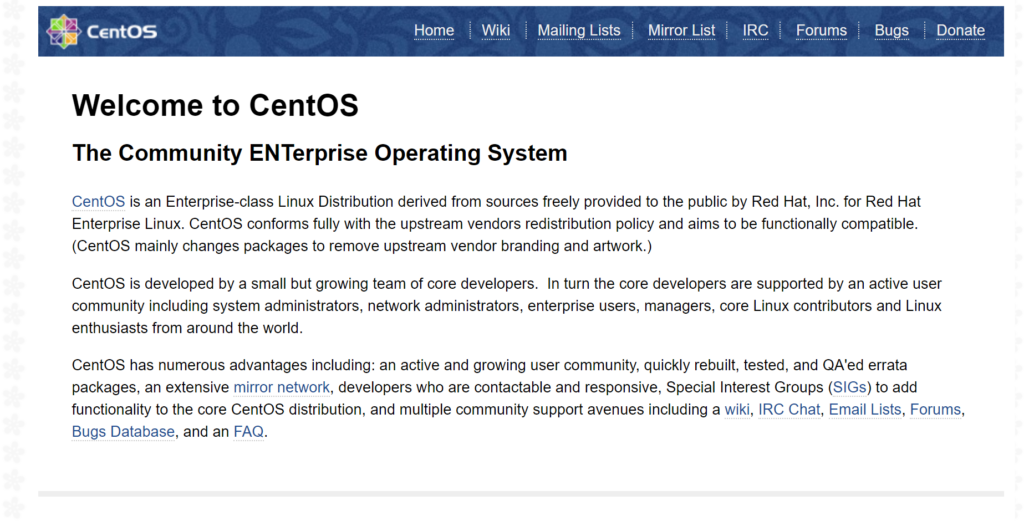
インストールできたことが確認できました。
nginxの自動起動を設定しておきます。
systemctl enable nginx
これでnginxのインストールは終わりです。次から設定に入っていきます。
Nginxのパッケージがなかったらどうするのか?
searchしたときに、nginx.x86-64がなかったらパッケージのインストールから開始になります。また、最新を入れたいときにも参考にしてください。
vim /etc/yum.repos.d/nginx.repo
[nginx]
name=nginx repo
baseurl=http://nginx.org/packages/mainline/centos/7/$basearch/
gpgcheck=0
enabled=1
これでパッケージが追加されたはずです。確認します。
yum search nginx
これで、nginx.x86-64があれば完璧です。インストールしてください。
yum -y install nginx
インストールできたことをブラウザーで確認してください。
最初からパッケージ入っててnginxいれたけど最新式入れたい
手順は一緒ですが、一旦いれたnginxをアンインストールしましょう。
yum -y remove nginx
アンインストールがおわったら、パッケージを登録してから再度インストールしてください。
Thanks for using nginx! Please find the official documentation for nginx here: http://nginx.org/en/docs/ Please subscribe to nginx-announce mailing list to get the most important news about nginx: http://nginx.org/en/support.html Commercial subscriptions for nginx are available on: http://nginx.com/products/ Verifying : 1:nginx-1.19.6-1.el7.ngx.x86_64 1/1 Installed: nginx.x86_64 1:1.19.6-1.el7.ngx Complete!
最初のパッケージでは1.16.1でしたが、入れなおしたら1.19.6がインストールされました。
systemctl start nginx
再起動して、ブラウザーで確認します。
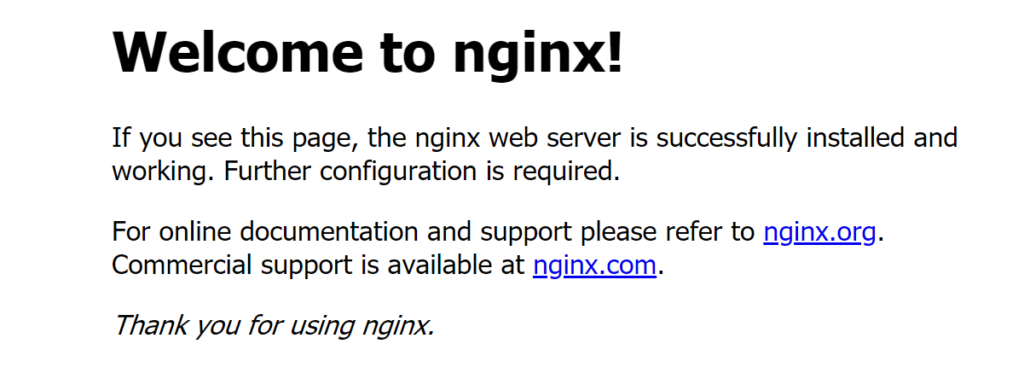
先ほどと表示は違いますが、起動確認できました。
忘れずに、自動起動の設定をしておきましょう。
systemctl enable nginx
お疲れさまでした。
nginxの設定をやってみよう
wwwのディレクトリの設置と設定をします。
mkdir -p /var/www/html
chown -R nginx:nginx /var/www/html
これで、ディレクトリーの準備は終わりました。
nginxにwwwのディレクトリーの場所を指定します。
cd /etc/nginx/conf.d cp default.conf default.org vim default.conf server { listen 80; server_name localhost; #charset koi8-r; #access_log /var/log/nginx/host.access.log main; location / { root /usr/share/nginx/html; ←/var/www/html; に変更 index index.html index.htm; } #error_page 404 /404.html; # redirect server error pages to the static page /50x.html # error_page 500 502 503 504 /50x.html; location = /50x.html { root /usr/share/nginx/html;
変更がおわったら、nginxを再起動します。
systemctl restart nginx
これで、wwwディレクトリーが変更になりました。念のために確認します。
cd /var/www/html vim index.html test page
ブラウザーでhttp://(アドレス)で”test page”とでていれば成功です。
これでnginxの起動までできました。
まとめ
いかがでしたでしょうか
すでにapacheに慣れている方には、ちょっと難しかったのではないでしょうか?
apacheであれば、すんなりできる設定もWordpressを入れる段階になったらいきなりハードになりますので頑張ってついてきてください。
では、第3回でお会いしましょう。
「ひつじでもできる!」さくらのVPSでWordPress! 目次
【ひつじでもできる!】さくらのVPSでwordpress! 第1回「さくらのVPS おすすめ初期設定」
【ひつじでもできる!】さくらのVPSでwordpress! 第2回「Nginxをインストールしてみる」
【ひつじでもできる!】さくらのVPSでwordpress! 第3回「php7.4とMariaDBをインストールしてみる」


