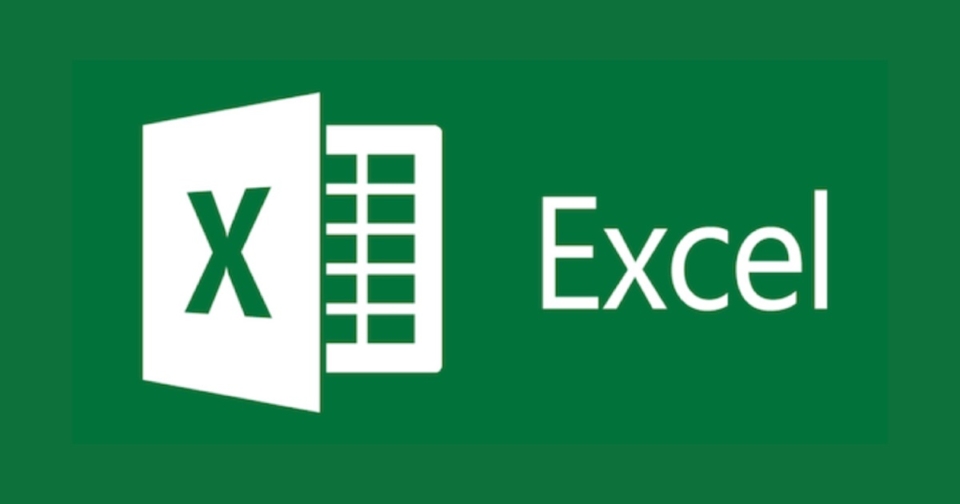請求書などの書類をExcelで作成している人は多いのではないでしょうか?Excelで請求書の雛形を作って請求書を作成する際に、請求内容と作成日や支払期限などを入力して印刷していると思います。
さて、請求書を作成する際に、請求書によっては支払期日の場所が用紙の下の方にある場合、請求書作成時についうっかり忘れてしまうかたもおおいのではないでしょうか?また、会社によっては支払い期日が月末の場合、その当該月によっては、30日であったり31日であったりと日付を入力する際にわざわざカレンダーを確認することもあるのではないでしょうか?
今回ご紹介する関数を使うことによって、その煩わしさから解放されます。
その関数とは、「EXCELのEOMONTH関数」という関数です。
日付を入力すれば、自動的に翌月末、又は当月末日の日付を自動的に入力してくれます。また、応用編として翌月10日などの自動入力の方法も紹介していきます。
EOMONTH関数で自動的に翌月末の日付を表示する。
EXCELで作成した表で、実際に発行日を入力してその日付から自動的に翌月末日に支払期日を表示する表を作ってみましょう。
この表では「セルG1」に発行日を入力します。そして通常であれば「セルC14」に発行日を確認してからそれに合うように支払期日を入力する必要があります。しかし、作成したときは月末でも発行するまでに月をまたいでしまったときとか、発行日と支払期日を両方かえるのは面倒でありますし間違いを誘発します。
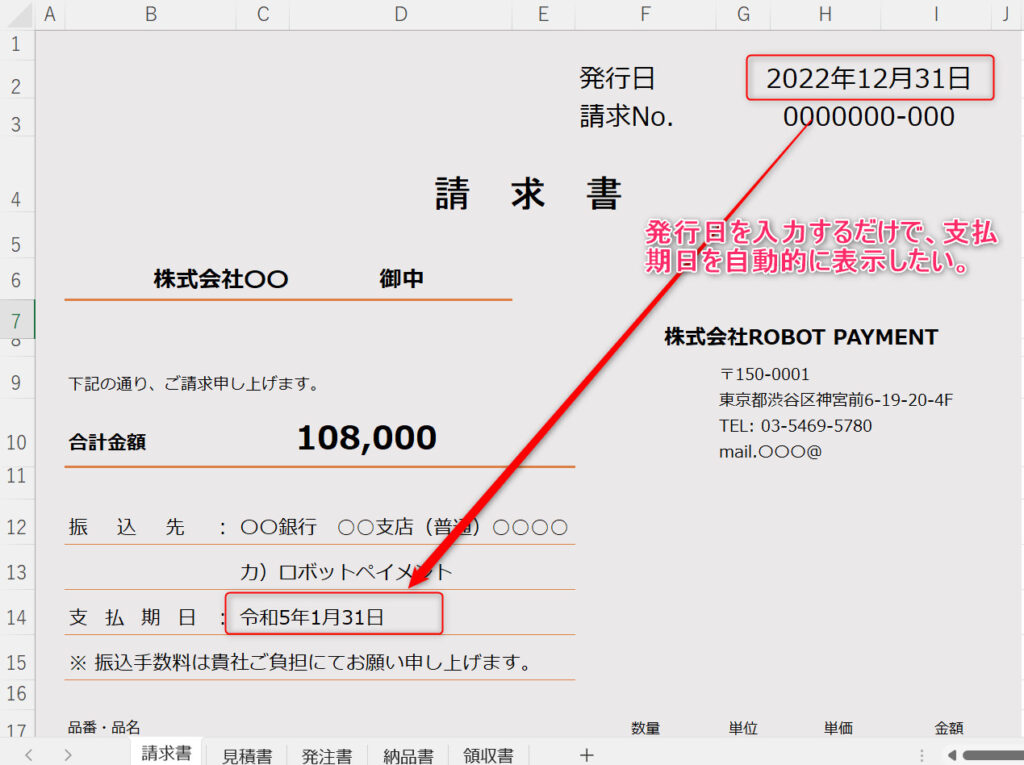
このような場合は「ExcelのEOMONTH関数」を使いましょう。
EOMONTH関数の書式は、「=EOMONTH(開始日,月)で入力します。今回の場合でしたら、開始日には「セルG1」を入力しています、月はその入力した整数だけ月単位で前月や翌月になります。今回は翌月末にしたいので此処には、「1」を入力します。
「セルC14」 =EOMONTH(G2,1) となります。
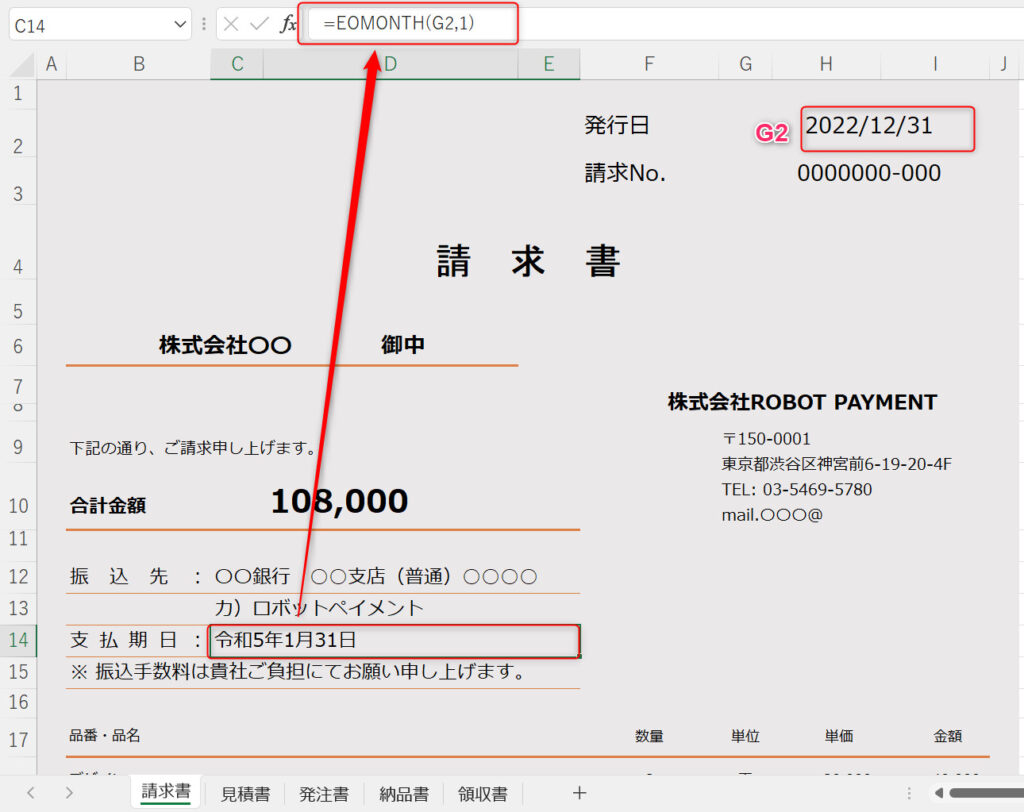
TIPS
発行日は西暦で入力していますが、支払期日の方は表示が和暦になっています。このような事も可能です。セルの書式設定で分類を「日付」にして、カレンダーの種類を「和暦」を指定すれば和暦表示になります。
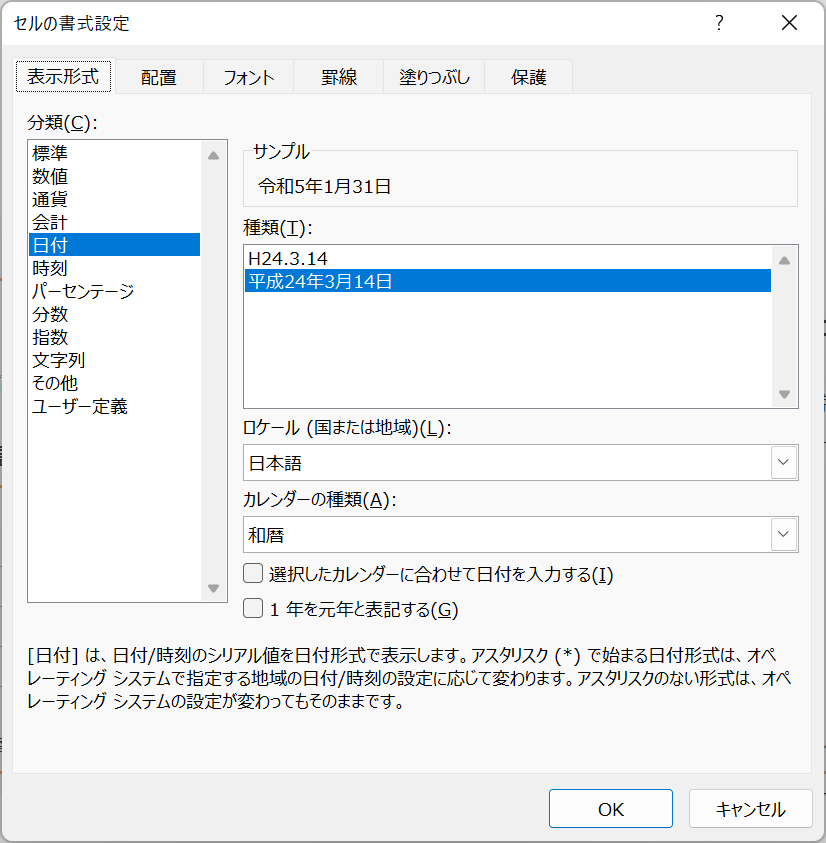
- 開始日 必ず入力が必要です。日数の入力はそのままセルを指示で入力できます。手入力する場合は「EOMONTH(2022/12/31,0)」のように入力します。
- 月 必ず入力が必要です。ここに記載した月ぶんだけ月単位で前月になったり、次月になったりします。