WordPressでブログを書いている投稿が、ちょっとした操作のミスやサーバーの不具合などでブログが消えてしまう、またはデーターがおかしくなってしまうということは、そうそう起こることではありませんが、実際にあり得ることです。
わたし自身は何度か投稿が消えてしまったことがあります。しかし、バックアップをとっていたので何とか復旧ができております。
今回は、WordPressでバックアップを取る方法を解説したいと思います。
バックアップを取る方法として、幾通りかあります。
ファイルとして取り出します!ちゃんとバックアップ!
【難しいけど確実!】FTPとエクスポートでまるごとバックアップ
【簡単】「All-in-One WP Migration」をつかってバックアップ(この記事で紹介しま)
自動的にバックアップをとってファイルはサイトにバックアップ!
【簡単・全自動】「BackWPup」をつかって自動バックアップ
以上の、3通りをご紹介します。
今回は、【簡単】「All-in-One WP Migration」をつかってバックアップをご紹介します。
「All-in-One WP Migration」を使ってみる
使うに当たっての注意点
まず大きな注意点があります。このプラグインは無料で使用できますが、無料版では追加の無料プラグインをいれると512MBまであがりますが、それ以上になると有料になります。まず、512MBにいくことはないと思いますが、容量を超えると無料でバックアップができなくなりますのでご注意ください。
次の注意点は、エクスポートする環境とインポートする環境で、wordpressとPHPのバージョンはそろえておいた方が無難です。エラーが出る場合があるようですので合わせておいた方が無難です。
「All-in-One WP Migration」インストールしてみる
「プラグイン」の「新規追加」を選択する。
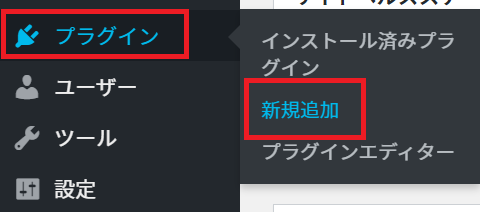
プラグインを追加で、「all-in-One WP Migration」を検索して、プラグインがみつかれば「今すぐインストール」を選択する。
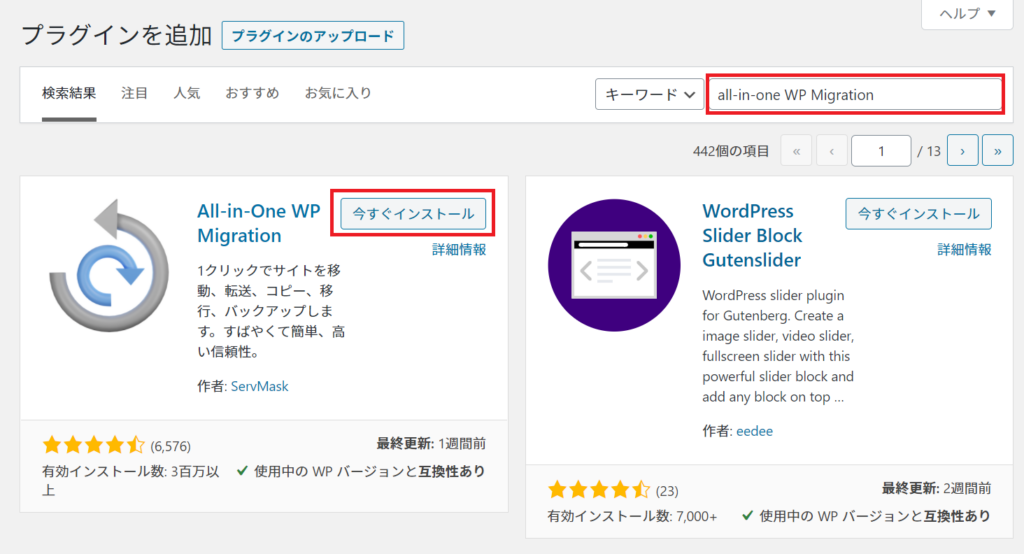
「有効化」するを選択する。
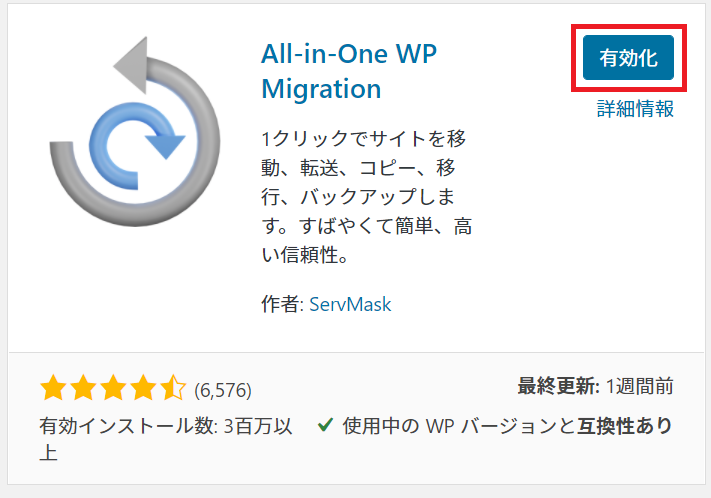
これでインストールは完了です。
「All-in-One WP Migration」でバップアップをとってみる
メニューに「All-in-One WP Migration」が増えてるので、ここから「エクスポート」を選択する。
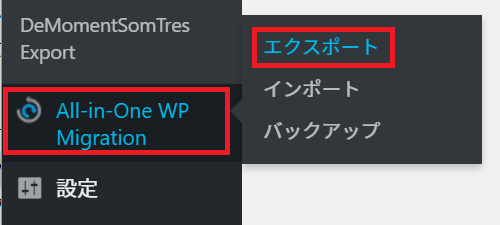
エクスポート先として「ファイル」を選択する。ファイルの作成が始まります。
*無料版では「ファイル」しか選択できません。
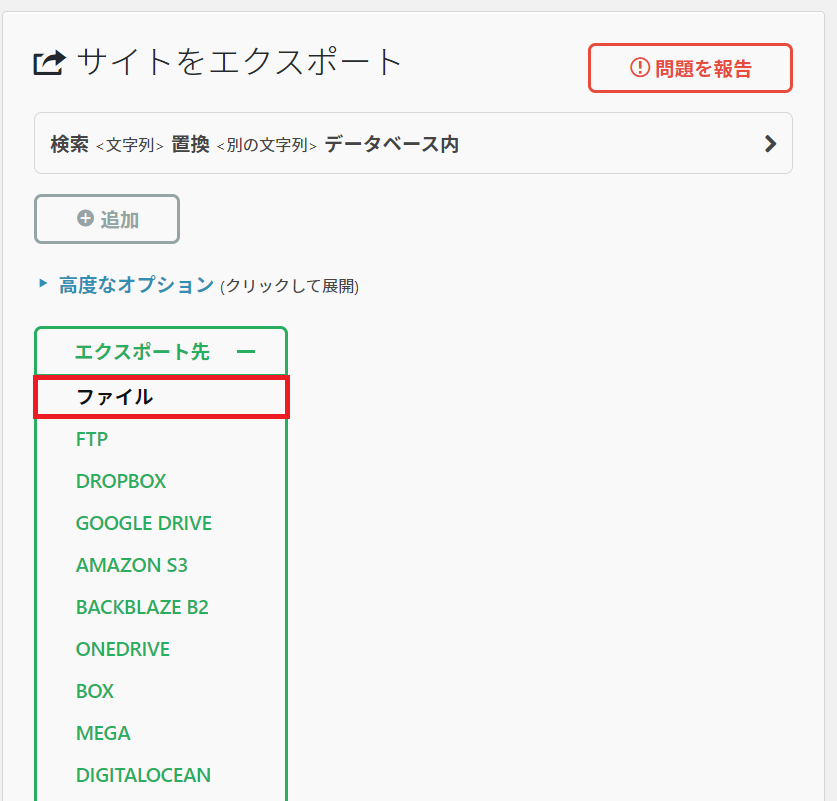
ファイルのダウンロードを促してくるので、選択する。すぐにダウンロードがはじまるので保存する。
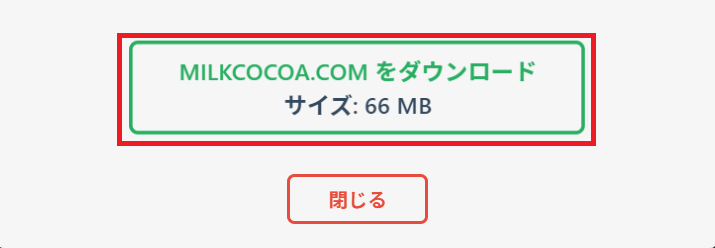
「All-in-One WP Migration」で復元をしてみる
「All-in-One WP Migration」から「インポート」を選択する。
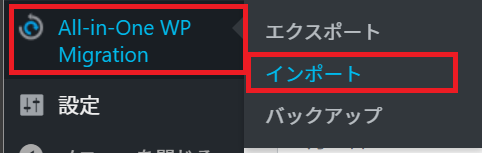
ファイルをエクスプローラーからドロップして入れるか、ファイルを選択して入れる。
*ファイルの容量(128Mとなってる)以下であるか確認しておく。
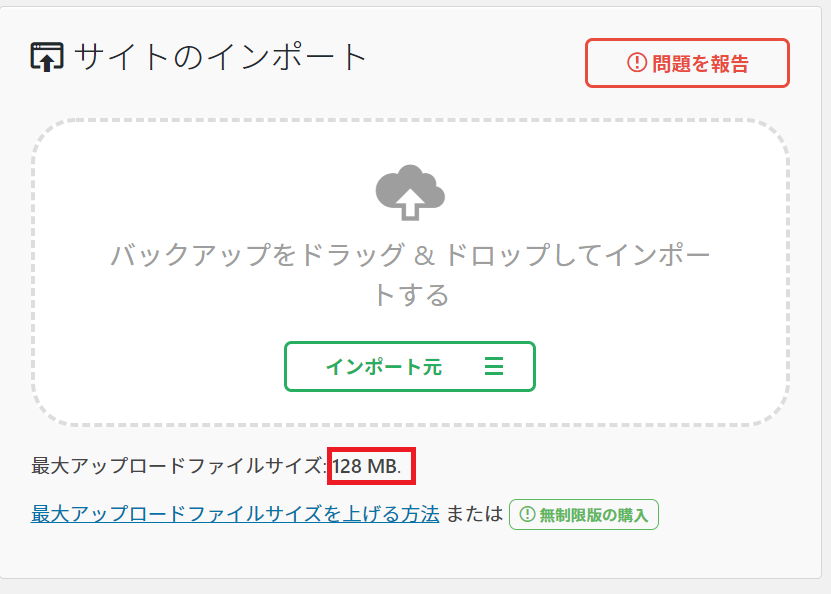
上書きする前に、バックアップの確認を問われるので「開始」を選択する。
かぶってるものは上書きされますので注意です。
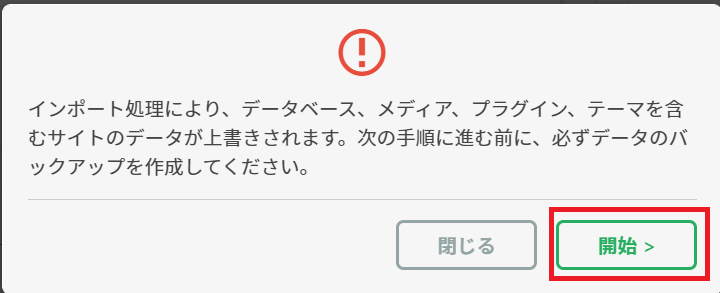
インポートの完了がでたら終了です。
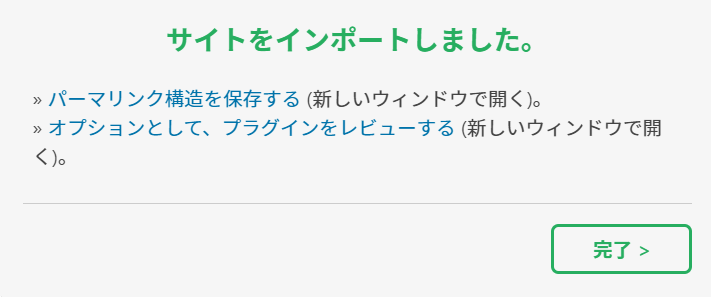
「All-in-One WP Migration」の容量を増やす
https://import.wp-migration.comより、basicをダウンロードする。
ダウンロードを選択して、ファイルを保存する。
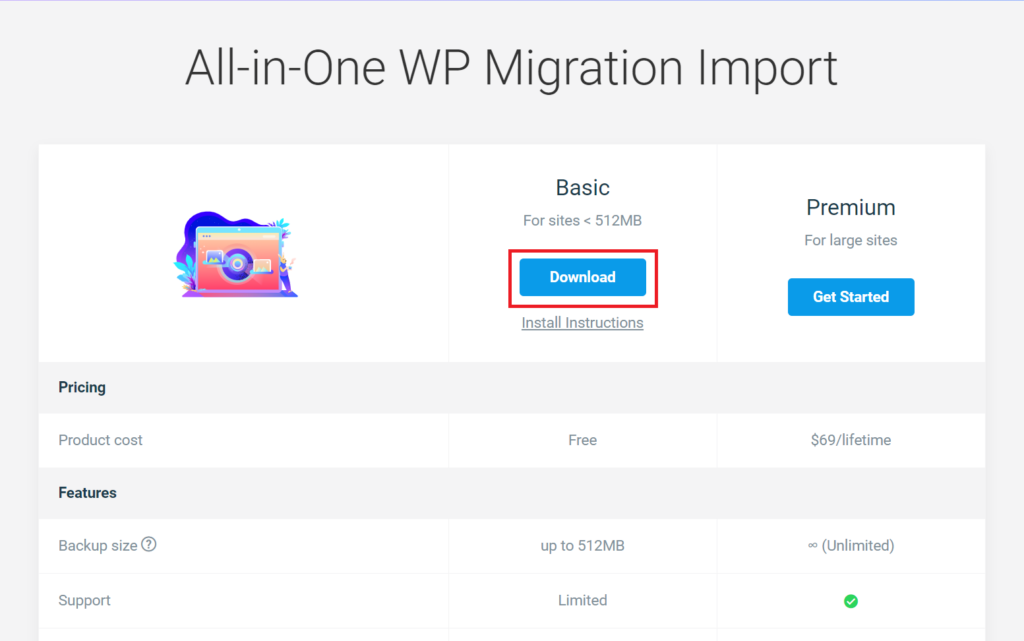
プラグインの追加で「プラグインのアップロード」を選択する。

先のダウンロードしたファイルを「今すぐインストール」を選択する
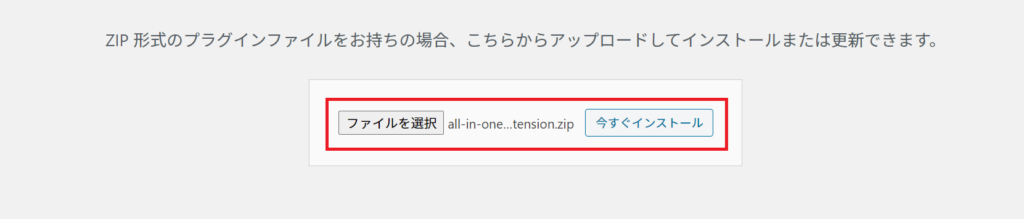
インストールが完了したら、「プラグインを有効化」する
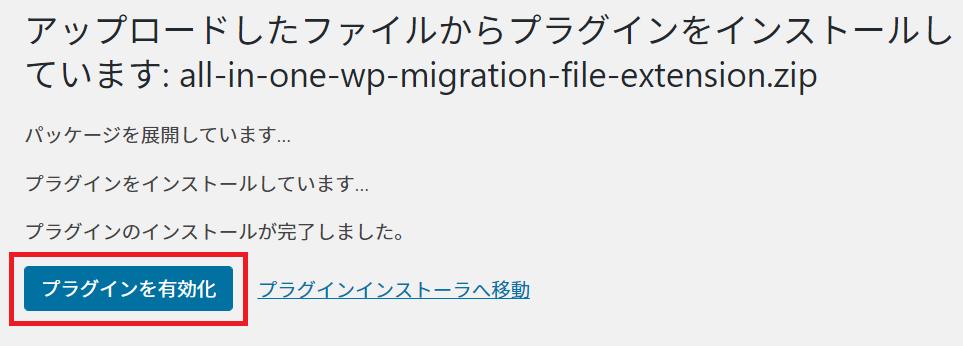
プラグインが2つ並んでます。

最大容量が512MBになっていれば成功です。
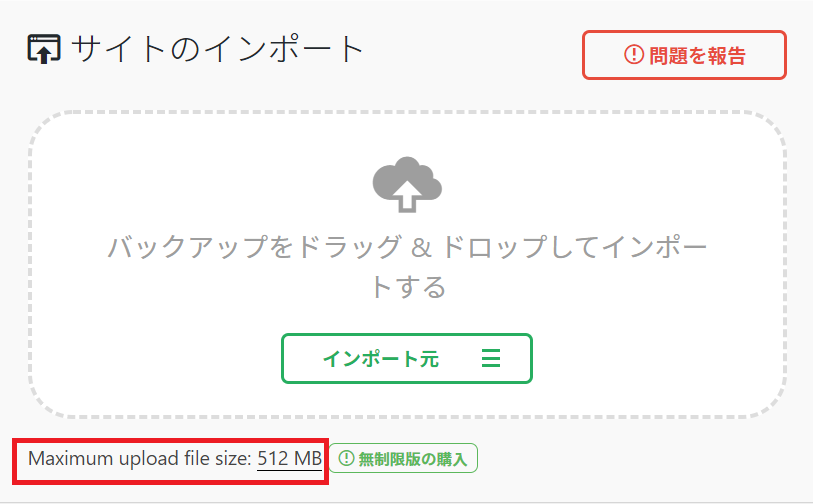
まとめ
如何でしたでしょうか
WordPressのバックアップで最も簡単と思われる方法をご紹介しました。
ただ、容量にだけ注意してください。それさえ気をつければ一番楽な方法と思われます。
サイトのまるごと移動もらくちんです。
皆様のwordpress環境の改善のお役に立てれば幸いです。


