一部の記事を別のWordPressのサイトに移動する場合には、標準装備の「エクスポート」「インポート」を使う場合がありますが、使い勝手が非常によろしくないので、プラグインである「DeMomentSomTres Export」を使うと便利ですので使い方をご紹介いたします
DeMomentSomTres Export
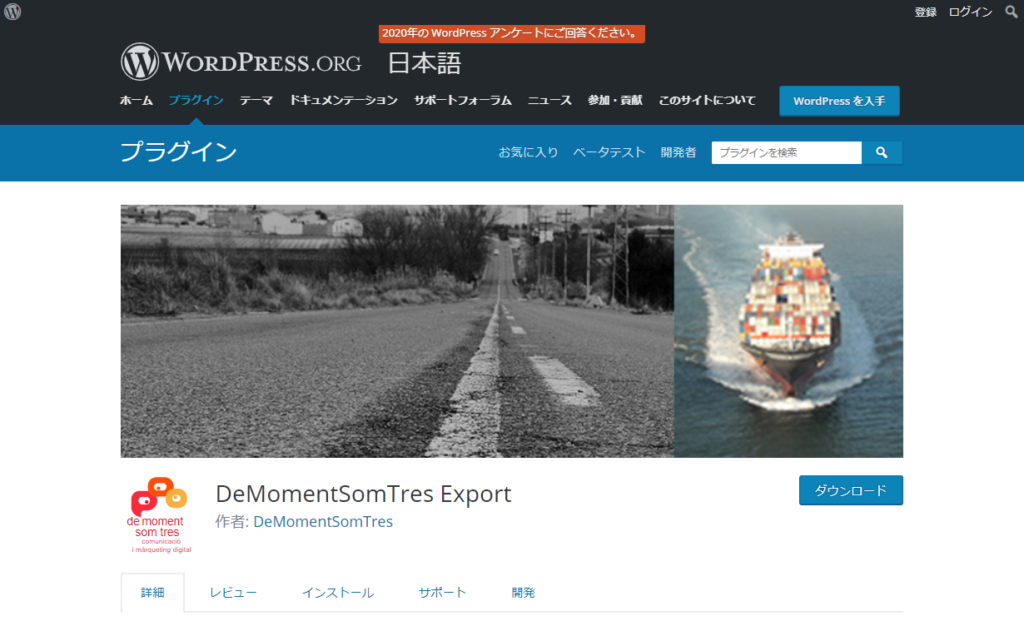
このプラグインをつかうと簡単に記事の移動ができます。ただし、移動する記事を選ぶときに「記事」単位で選ぶのではなく、「カテゴリー」か「投稿記事の時期」か「投稿者」で選ぶことになりますので、あらかじめ「カテゴリー」で移動用のカテゴリーを作っておくと便利です。
移動条件
・移動元及び移動先はWordPressである必要があります。
・WordPressのテーマは同一である必要はありません。
・WordPressのバージョンも同一である必要はありません。(5.6で説明してます)
・FTPなどserverで制限をかけている場合は画像の移行がうまくいかない場合があります。
・PHP.iniでファイル転送量に制限をかけている場合はうまくいかない場合があります。
移行手順
手順としては、
移行元のサイトで「DeMomentSomTres Export」をインストールして有効化
ツールでDeMomentSomTres Exportにて記事をえらんでエクスポート
移行先のサイトでインポートを有効化してインポーターにて記事を吸い出す。
無事記事が移行したのを確認して、カテゴリーなどを修正する。
以上の流れになります。
移行手順説明
1.まずは「DeMomentSomTres Export」をダウンロードしてきます。
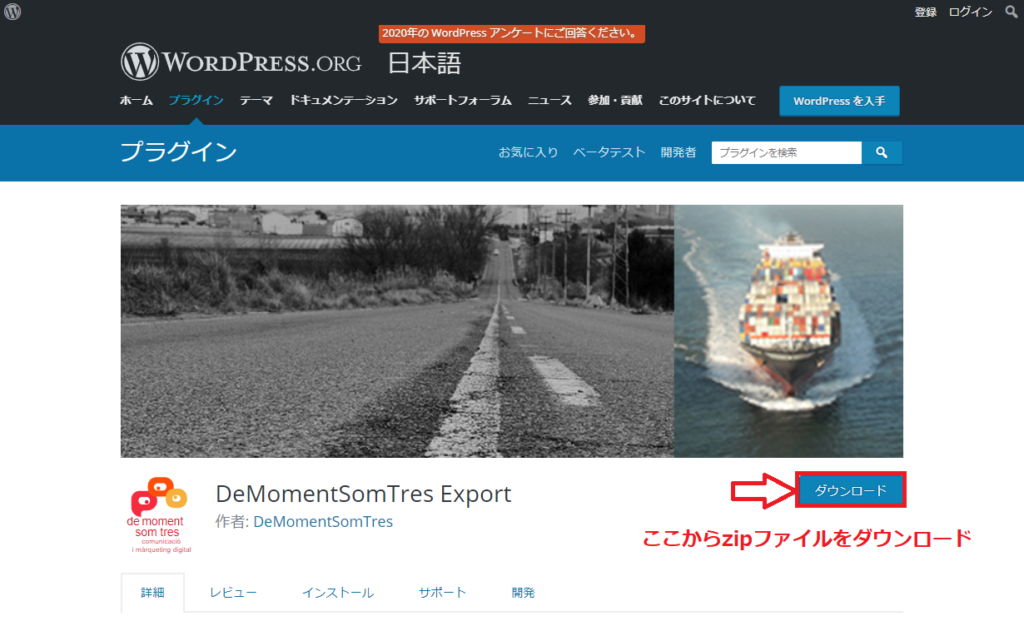
ダウンロードしてきた、zipファイルのフォルダーを覚えておく。
2.移行元のWordPressのサイトのダッシュボードのプラグインの新規追加を行う。
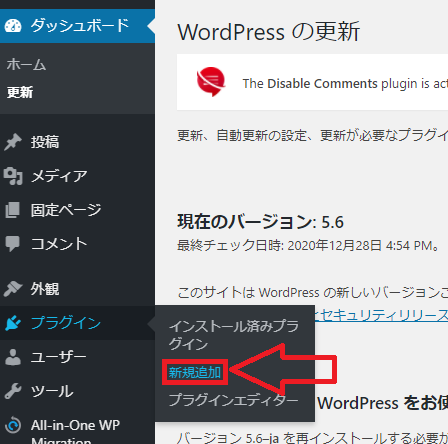
まずは、新規追加を選択して、プラグインの追加のアップロードを選択。

アップロードファイルを選択して「今すぐインストール」する。
その後、プラグイン有効化を聞いてきますので「有効化」する。
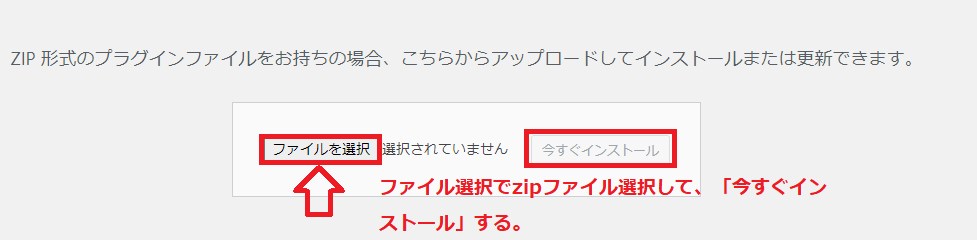
3.記事を「DeMomentSomTres Export」を使ってエクスポートする。
まずは、ツール内の「DeMomentSomTres Export」を選択する。
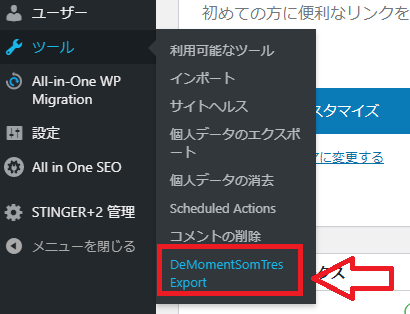
移動する記事を「カテゴリー」「投稿者」「期間」で選択して「エクスポート」にて記事をダウンロードする。ダウンロードファイルの場所を覚えておく。ファイル名は「サイト名+日付.xml」になる。
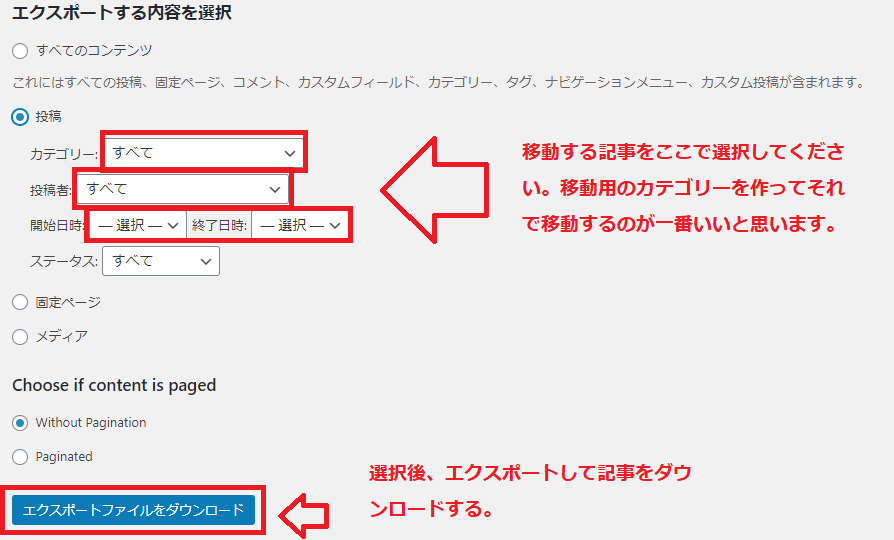
移行先のサイトでインポートを選択する。
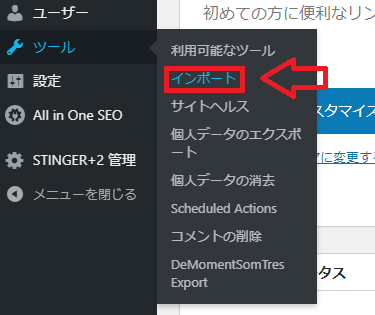
WordPressの項目で「今すぐインストール」でインストールを行う。
(画面ではすでにインストールが完了してる状況です。)
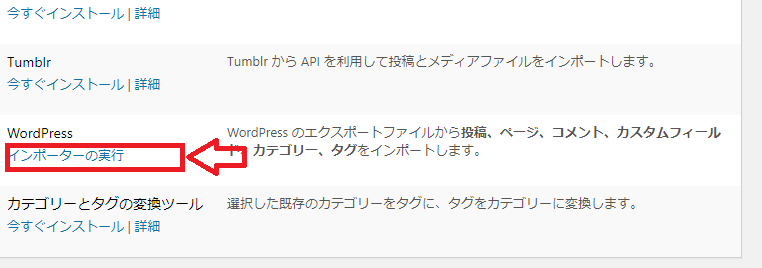
インポーターを実行して、移行先からエキスポートしたファイルを選択する。
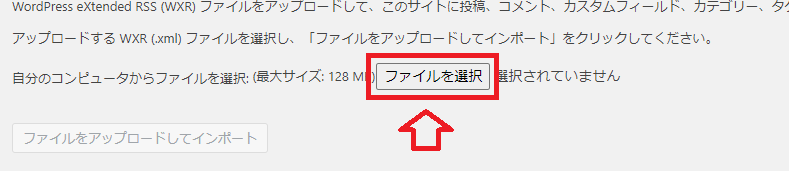
インポートする際に、投稿者を新しいサイトの投稿者に変更する場合はここで選択する。添付ファイルのインポートはチェックボックスにチェック入れておくことで画像ファイルなどを元サイトから移行先サイトにダウンロードして登録してくれる。最後に実行を選択して終了です。

これで、移行先に記事が移動しました。しっかりと移動できているか確認してください。またカテゴリーや日付などを調整すれば記事が完全に移動しました。
あとは、検索エンジン対策として元サイトの記事を削除することをお勧めします。ここまでお疲れさまでした。
まとめ
いかがでしたでしょうか?標準の「エクスポート」「インポート」では画像が移動できなかったりといろいろ不具合がある記事の別サイトへの移行ですが、「DeMomentSomTres Export」を使えば移動後の修正もほぼ最小限で移行ができると思います。非常に便利ですので是非とも使ってはいかがでしょうか。
この記事をご参考に、よりよいWordPressライフを過ごせれば幸いです。


