Photoshopの替わりとして使える無料の画像編集ソフトとしておすすめするのが「Krita」です。無料ソフトとして「Gimp」もおすすめですが操作性などがあわないと言う方は「Krita」を試してみては如何でしょうか。
画像編集ソフトKrita
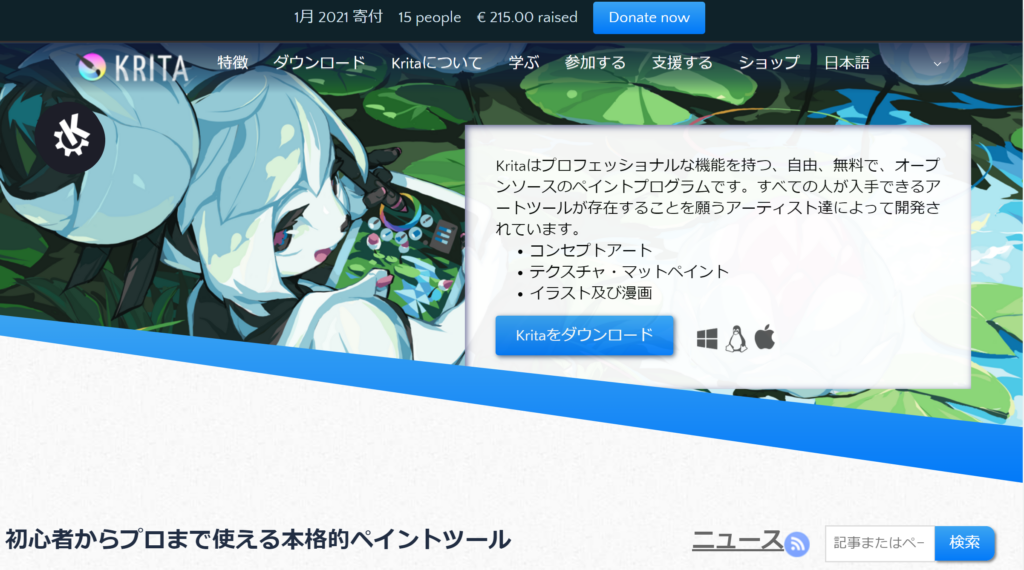
Kritaは、ほぼ日本語環境が整い(一部まだ英語)積極的に機能が充実してきております。またタブレットで操作した感触ではクリップアードスタジオに近く使えますし、操作もPhotoshopにより近いので他のソフトで慣れてる人も余り違和感を感じることなく使用できるのではないでしょうか?
実際にソフトを使ってみて思うのが、タブレットで鉛筆で書いたときの色の抜け感が良いということ。
また豊富なブラシがいろいろな表現を可能にしてくれることです。追加で出来るソフトは多いですが最初からインストールされているのはうれしいですね。レイヤー操作など基本的な機能は当然網羅されていますので、本格的に画像を処理する現場においても、Photoshopなどの有料ソフトと全く見劣りしません。あとは本格的に使い込んだ時に感覚的な部分で相性が出ると思います。
Kritaのインストール
トップ画面から「Kritaをダウンロード」を選択する。
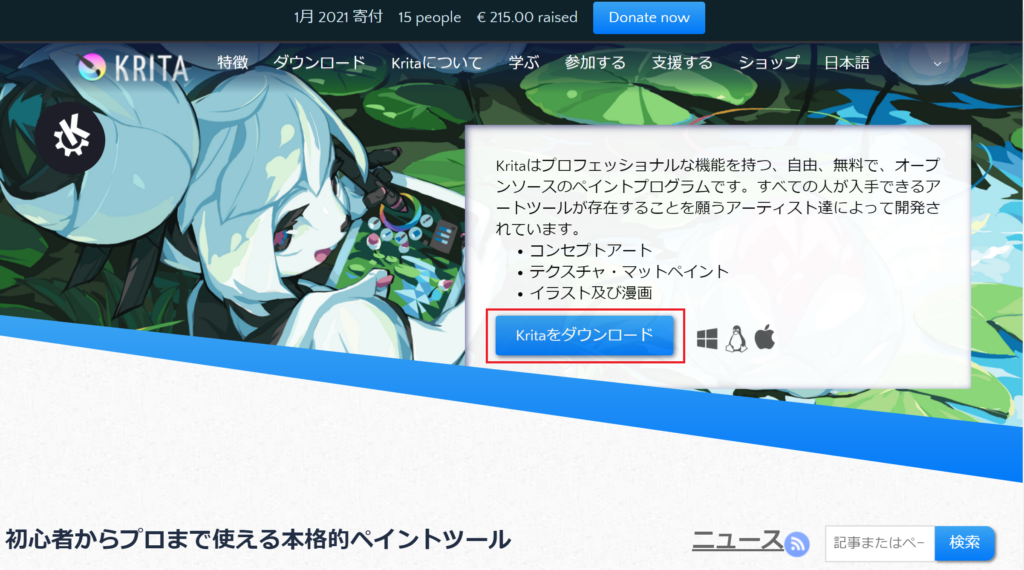
Windowsのインストール版を選択してダウンロードファイルを実行します。

画面に言語選択がでますが、「English」を選択してください。
自動的に日本語になります。
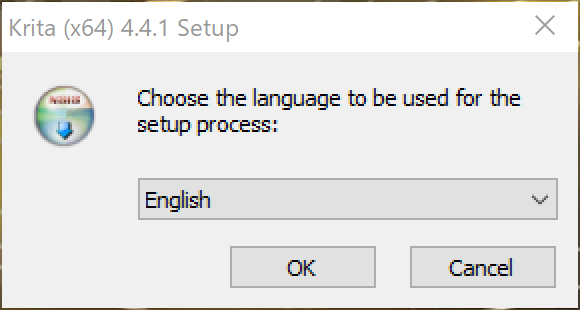
ライセンス確認は「agree」にチェックを入れて「next>」を選択してください。
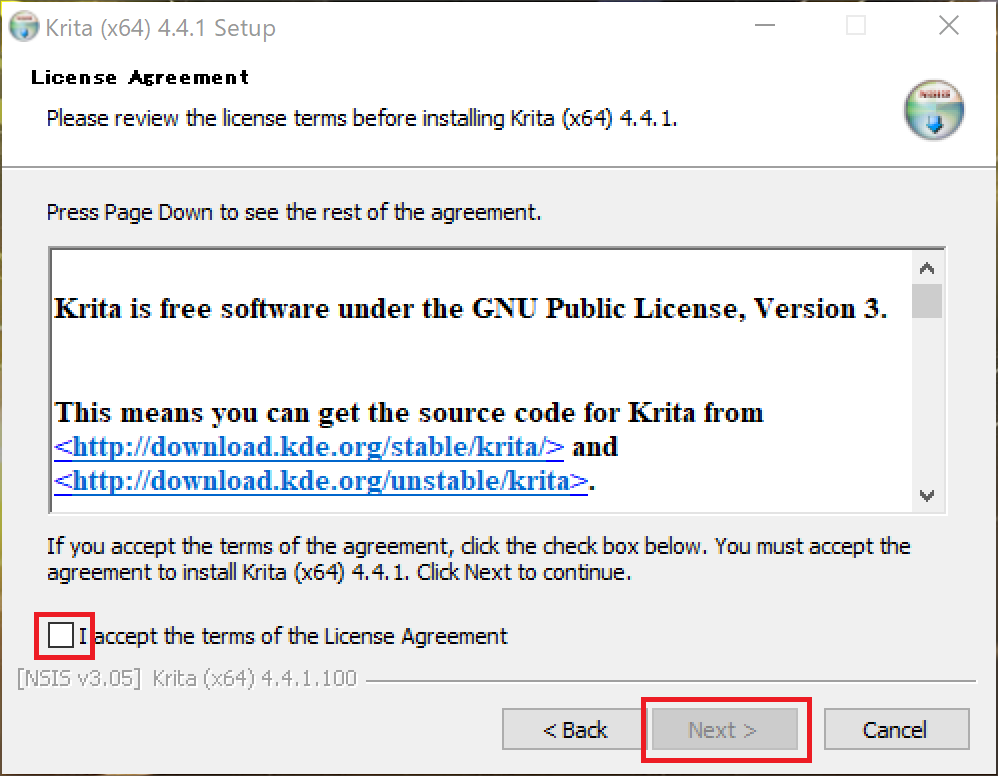
インストールフォルダーを選択してください。このままで問題無いと思いますが、ドライブの空きスペースは確認しておいてください。最後に「next>」を選択します。
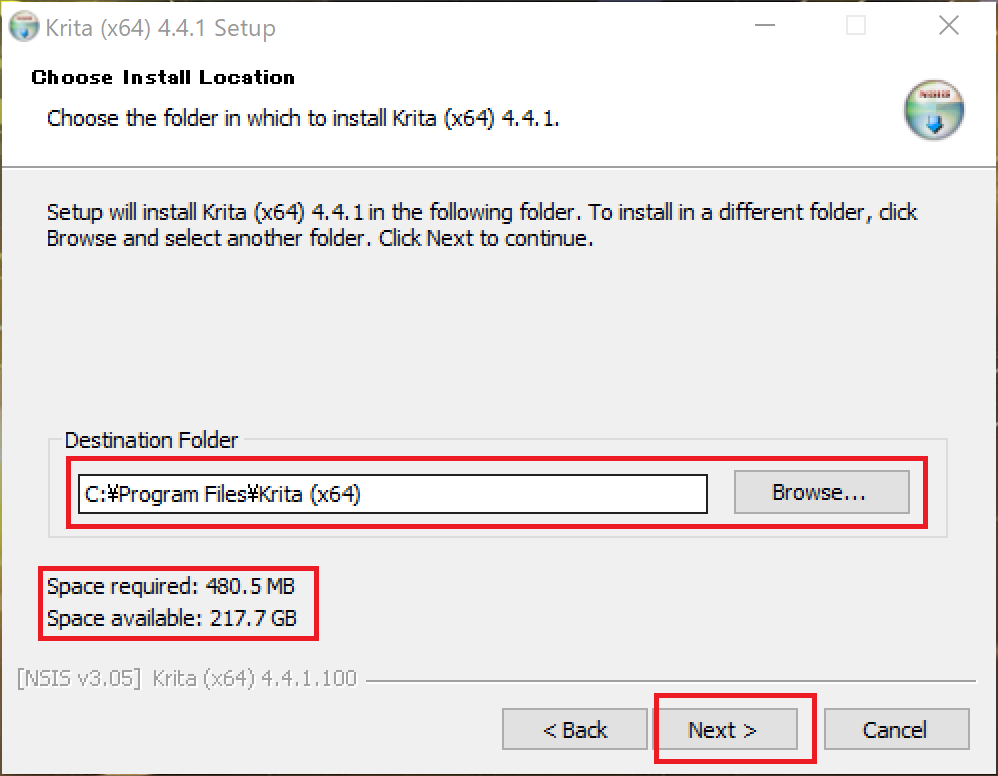
インストールするパッケージの確認です。何も変更する必要はありません。そのまま「next>」を選択します。
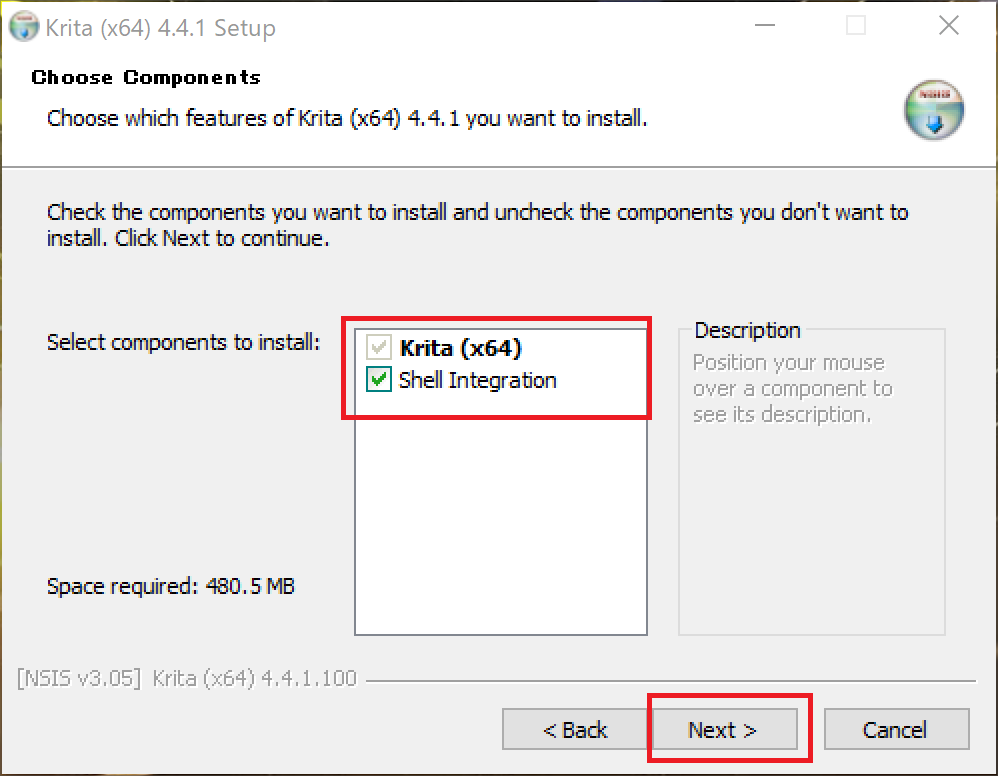
shellextensionに関する確認です。「Iagree」を選択してください。
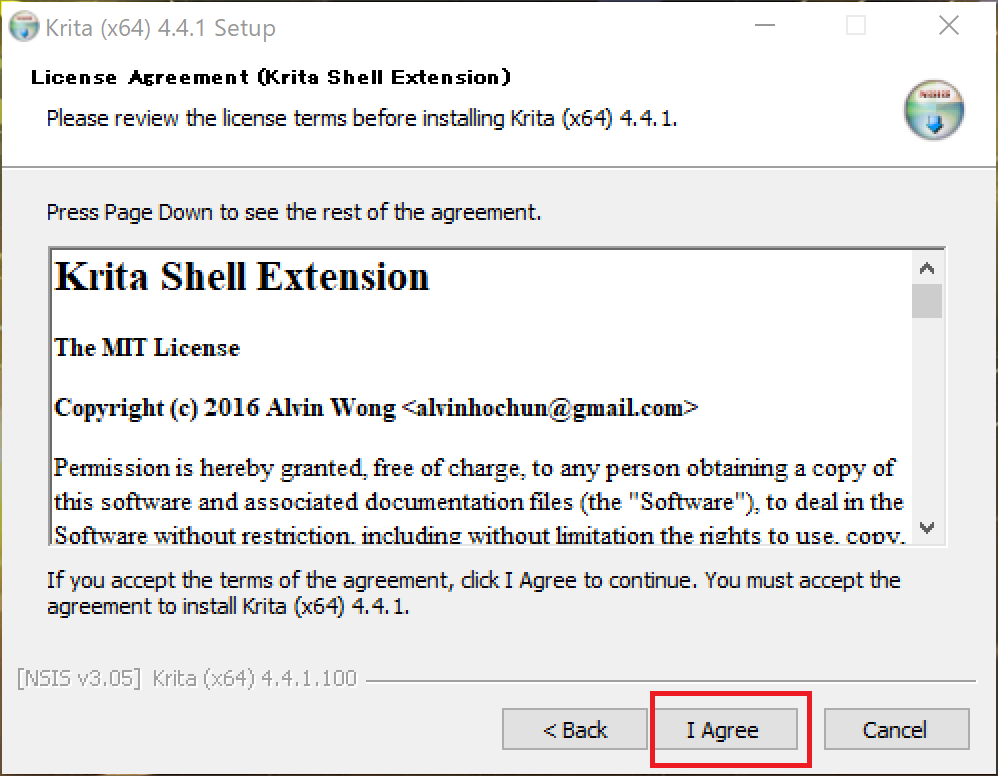
スタートメニューに入れる確認です。名前かえるならここで変えますが、気にせずそのまま「next>」で進んでください。
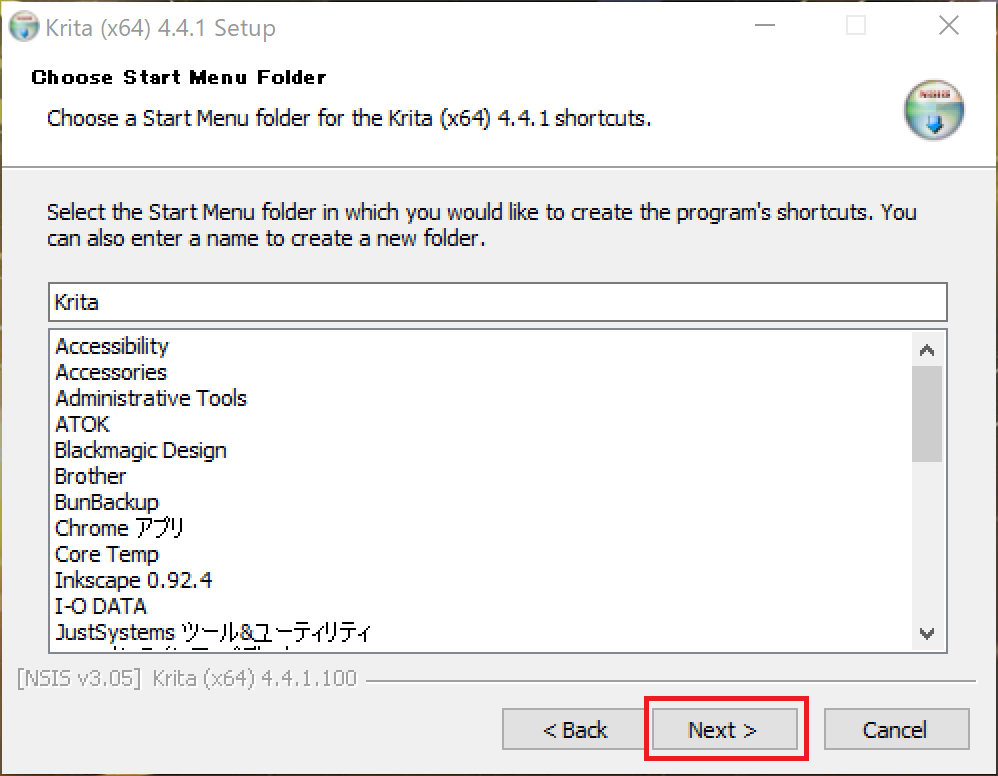
画面にショートカットを作りますか?と確認です。画面にアイコンが要らない方はチェックボックを外して、「next>」を選択します。
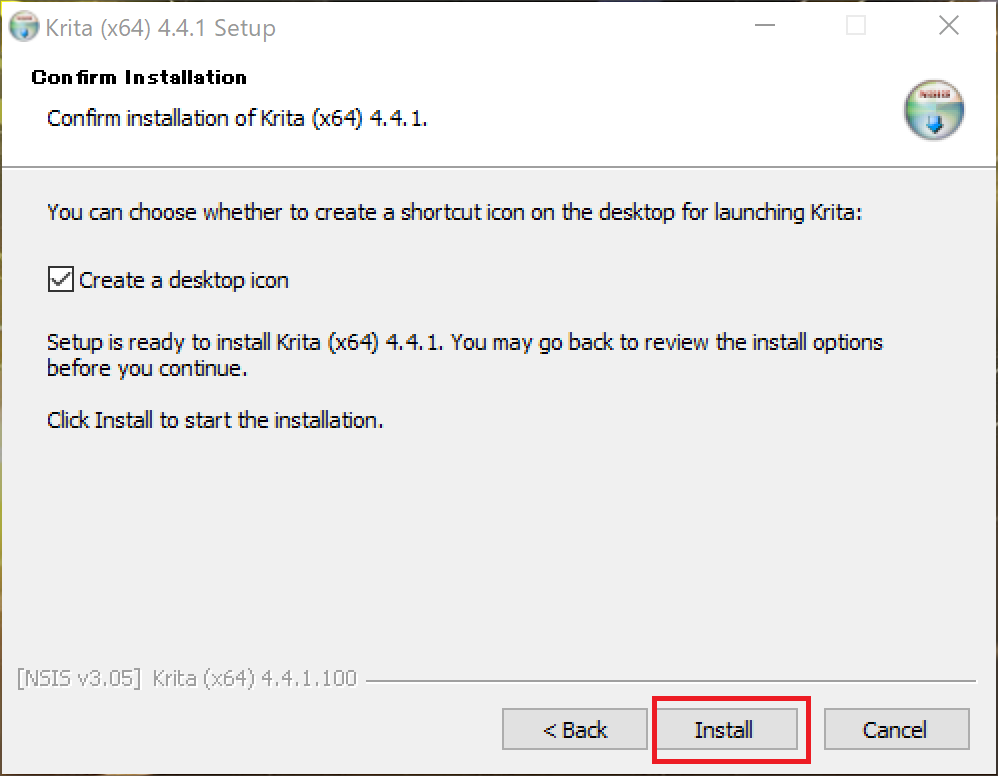
インストールが始まります。ゲージがおわったら「next>」を選択してください。

これでインストール終了です。「Finish」を選択して終了してください。

起動確認
Kritaのアイコンをダブルクリックしてください。
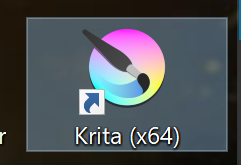
起動画面がでて起動します。

Kritaの画面が表示されれば起動確認完了です。
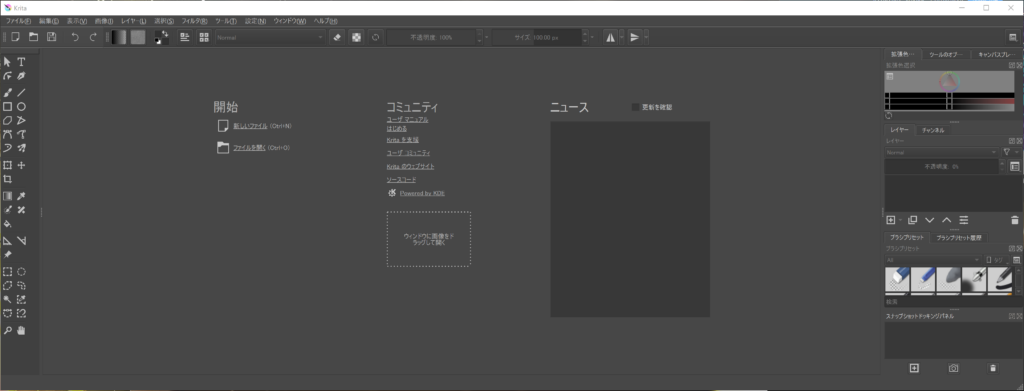
無事起動できましたでしょうか?これにてKiraインストール完了です。
まとめ
如何でしたでしょうか。無料の画像編集ソフトKritaをインストールしました。Photoshopの替わりを探している方には選択肢のひとつとなりえるソフトです。ぜひともインストールをして触って欲しいと思います。すぐに諦めたり見切りをつけなければKritaの素晴らしさは分かって頂けると確信しております。
この記事が、皆様の画像編集を快適にするお手伝いができたのなら幸いです。


