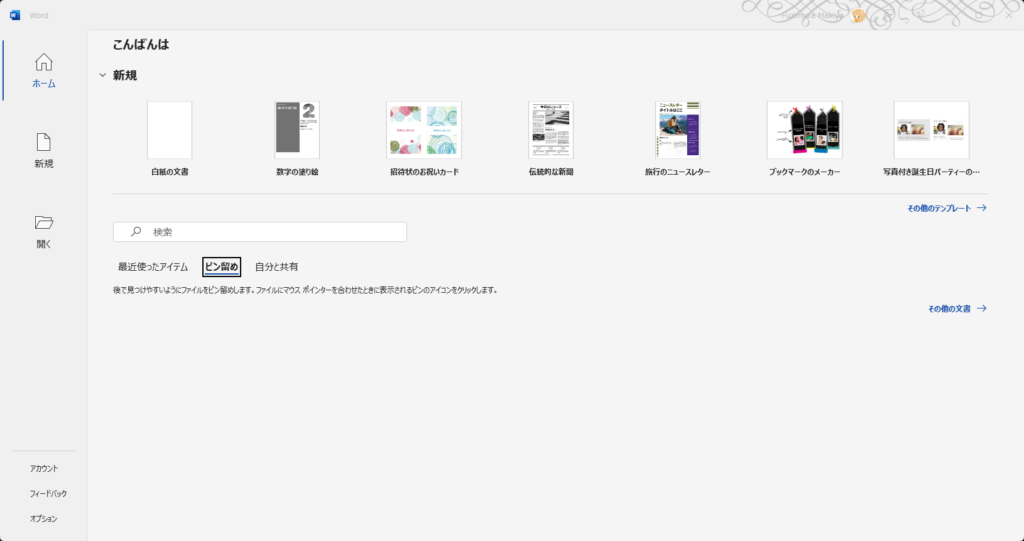前回で、「screenpresso」をインストールしたと思います。
今回は、実際に「screenpresso」を使っていきたいと思います。
通常のスクリーンキャプチャーをつかうには、キーボードの「printscreen」キーを押すと、画面全体がコピーされて一時保存されます、それをアプリ「ペイント」で貼り付けして名前を付けて保存する必要がありました。
ですが、「screenpresso」では、キーボードの「printscreen」キーを押すと、ウインドウの一部/ウインドウ全体/画面全体と選べてキャプチャできると共に、ファイル保存し一覧まで表示をしてくれます。また、「screenpresso」のすごいところはそのまま画像に文字や矢印や矩形を綺麗に作画する事ができます。
早速、その機能をご紹介していきたいと思います。
「screenpresso」で画面キャプチャをしてみよう。
キャプチャは簡単です。キーボードの「printscreen」キーを押すだけです。
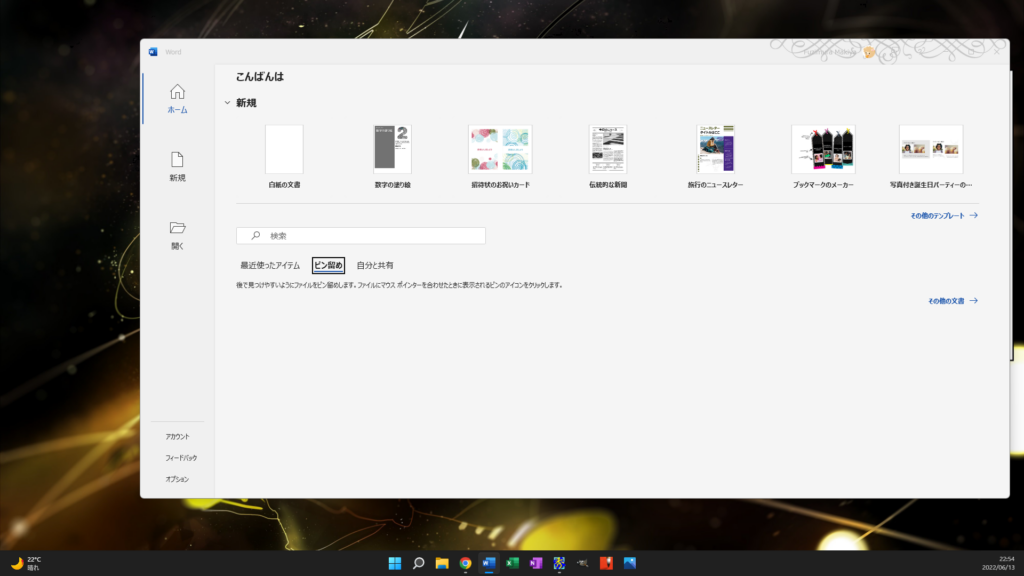
キーを押すと、赤い枠が出てきてハイライト担っている範囲がキャプチャ範囲です。
実際に上の画面で、「word」の範囲だけキャプチャしてみましょう。
キーを押して、赤枠を「word」に合わせて、左クリックします。
すると、キャプチャした画面がストックされます。
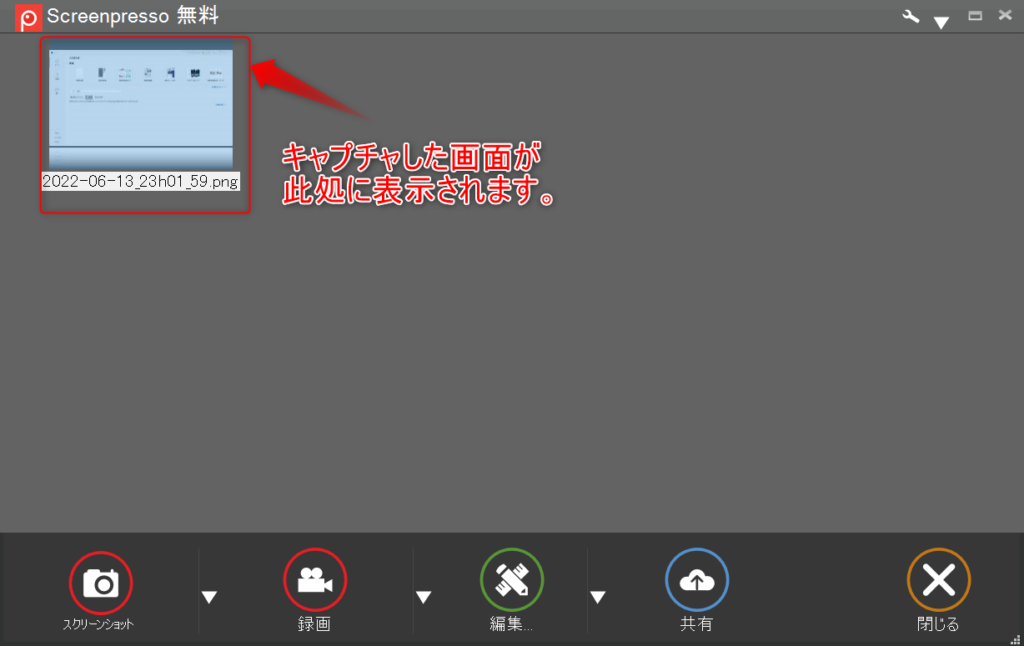
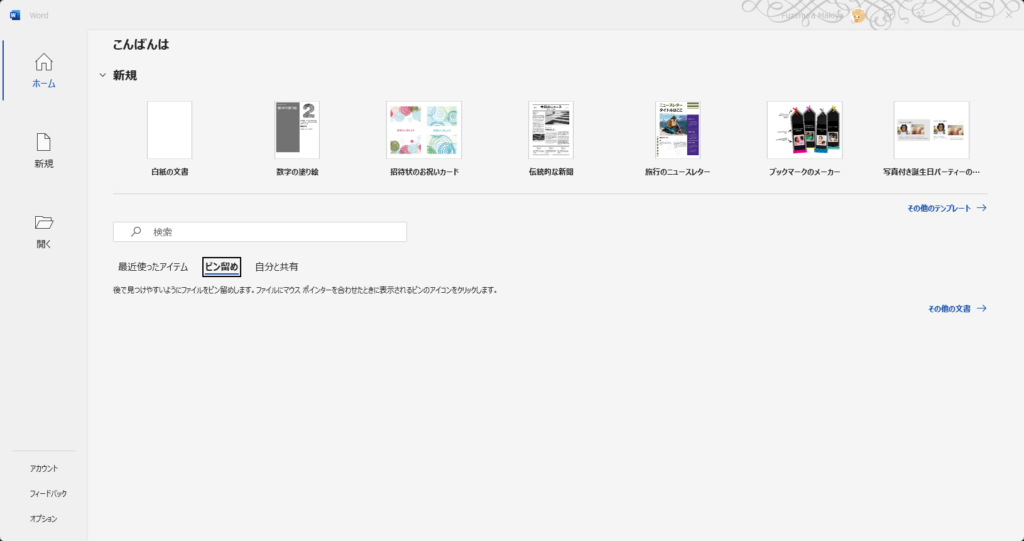
画像は、無料版ですと30枚を超えると古い物から削除されていきますので、必要であれば削除される前に保存する必要があります。