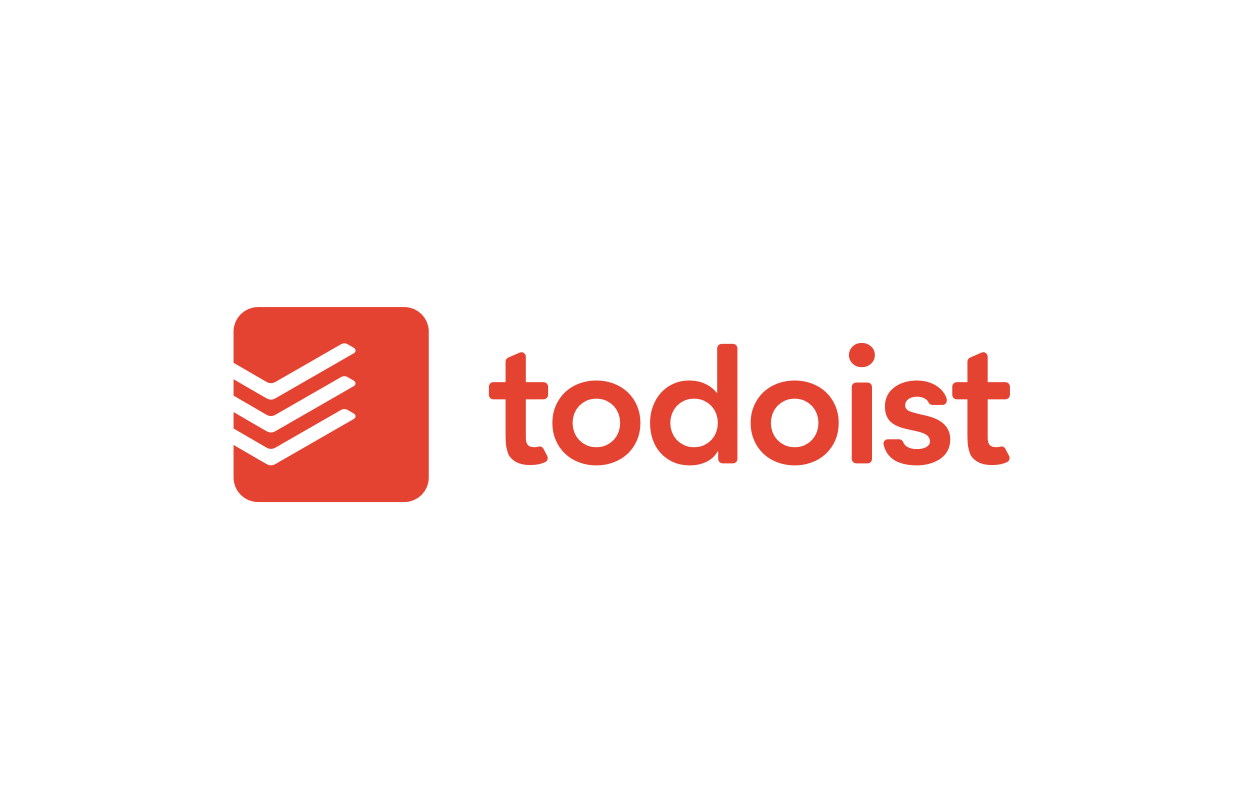仕事をするにしても、プライベートでもタスクを常に意識をしていると思いますが、どうしても頭で覚えていても抜けてしまうのがタスクです。
いままで、このタスクを管理する方法としては、ノートや紙にタスクリストをかいて消し込みをしていくという方法が多くとられてきました。しかし、この方法では刻々と変わる重要性や優先順位に対応できませんし、終了済のタスクが邪魔になり視認性が悪くなるので定期的にタスクを書き写す作業がどうしても必要でした。
近年では、スマホやPCでタスクを管理する様になり、管理が飛躍的にやりやすくなり視認的にもわかりやすくなってきました。そのなかで数多くのタスク管理アプリが出てきましたが、余りに数が多くどれを使えばいいのか悩み、タスク管理アプリをどれにするか選ぶのに時間をかけている人が多く見受けれます。
タスク管理はTODOISTにすべて任せましょう。
仕事がら多くのタスク管理アプリに触れてきましたが、Todoist以上のものはありませんでした。しかも無料です。
私は現在、有料版の機能が使いたいのでプレミアム会員になっておりますが、無料でもタスク管理の基本機能はつかえますので是非使ってみてください。
いままでのタスク管理で悩んでいたことがすべて解決できることでしょう。
todoistを登録する。
まずは、todoistに登録しましょう。
todoist公式ページ
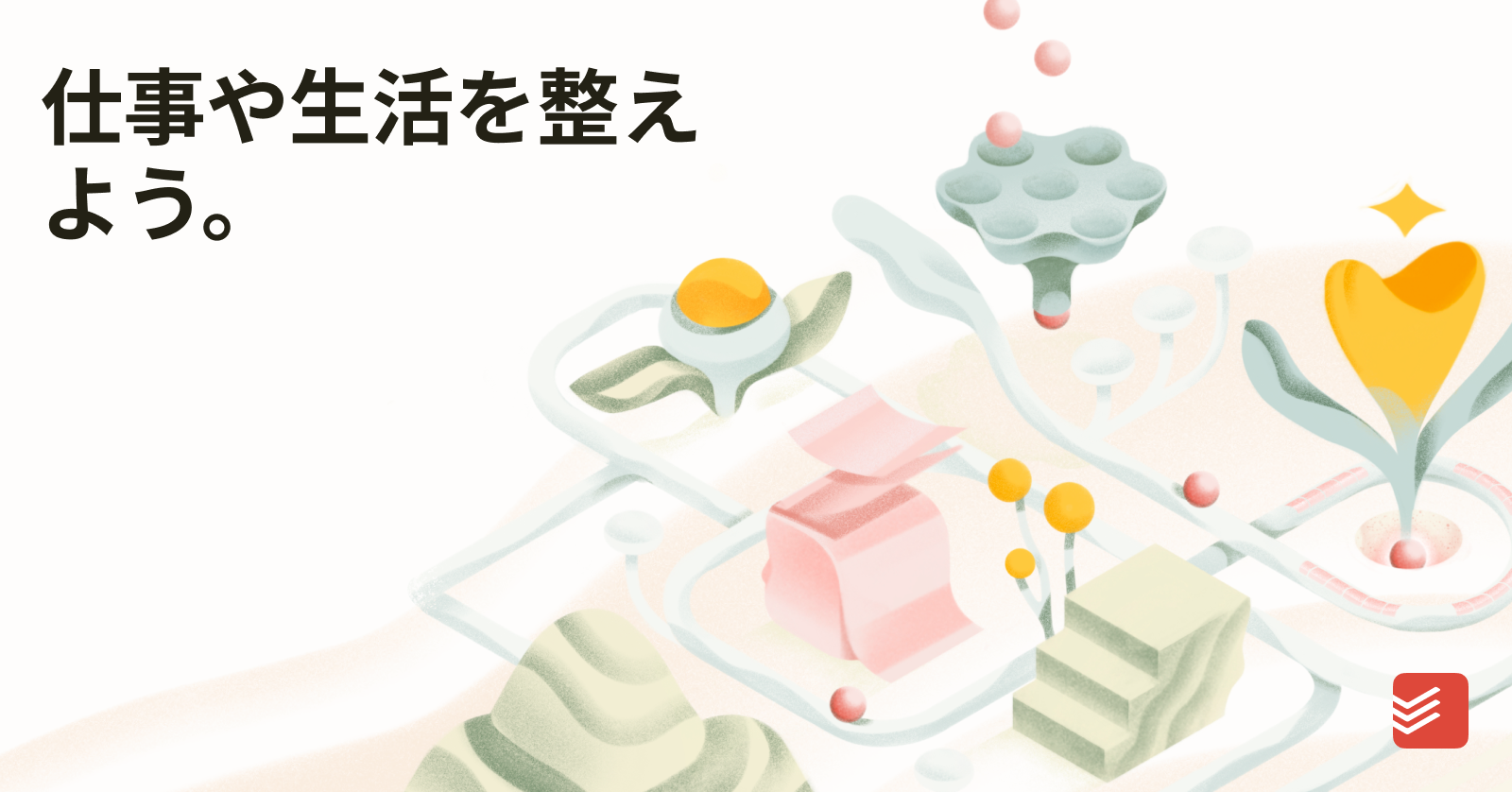
画面中央の「始める」を選択して始めましょう。
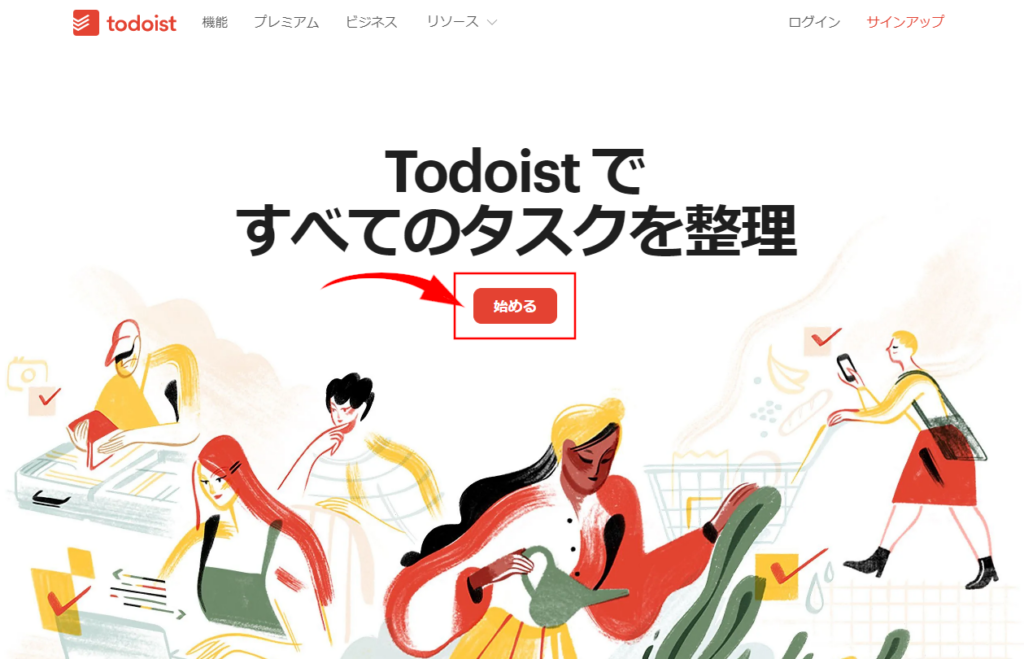
今後サインアップするのにあたり、他社のアカウントを利用する事ができます。アカウントについてはメールアドレスで別に作成する事が可能ですが、Googleアカウントを使うことをおすすめします。それは、Googleスケジュールとの連携が素晴しく優秀だからです。Iphoneの方はアップルアカウントでも良いかもしれません。
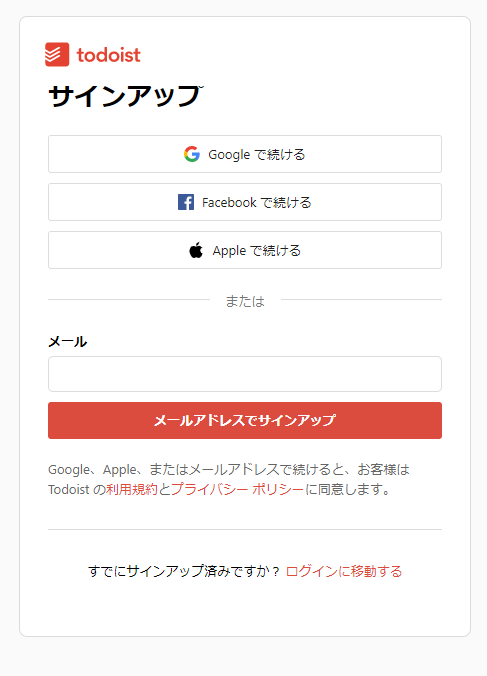
Googleで続けるを選択すれば、そのままログインできるはずです。
このまま続けて登録を続けてください。
Todoist基本性能
Todoistは、windows・スマホ・タブレットなどあらゆる機器で使用することができます。デスクではPCでタスクを入力し、外出先ではスマホでタスクを消費していくなど様々なシーンで利用することができます。

わたしはwindowsで使用する場合は、WEB版で利用しています。スマホではアプリを使用しています。これは、windowsのアプリよりWEB版のほうが細かいところで優柔がきくからです。
そしてタスク管理として次のことができます。
- タスクの入力(項目・重要度・期限・タスクの階層化・プロジェクト分類)と消費の確認
- 定期的(毎週や毎月など)なタスクの管理
- スケジュール管理との同期
などの機能があります。
といっても何が何だかわからないかもしれませんが、順に解説をしていきます。
タスクの入力と消費
一番簡単な使い方としては、項目を入力して終わったら消費をという感じでやれば問題はありません。
「q」を押すと、「タスクをクイック追加」のダイアログボックスがでてきますのでここで、タスクを入力して追加をおせば、本日の平均的なタスクに追加されます。
入力してタスクを追加します。
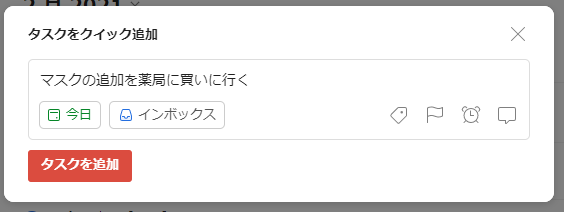
本日のタスクとして追加されました。

そして、タスクが終われば、項目の前の「○」をクリックすればタスクが消えて消費となります。
todoistの基本は、「タスクを入力する」→ タスクを消費しました。 → 「タスクを消費したので消す」という流れです。非常に簡単ですが重要です。
繰り返すタスクの入力
さて、ここまではどのtodoアプリでもできます、ここからがtodoistのすごいところです。
タスクの中には毎日するタスクもあります。例えば、「毎日出社したら体温を検温し報告する」というタスクがあったとしましょう。毎日タスクを入力せずとも、毎日のタスクとして登録すれば良いのです。
そのまま「毎日出社したら体温を検温し報告する」と入力すると、「毎日」のところが赤反転してマークが付いています。これが「繰り返し設定」です。このままタスクを追加します。
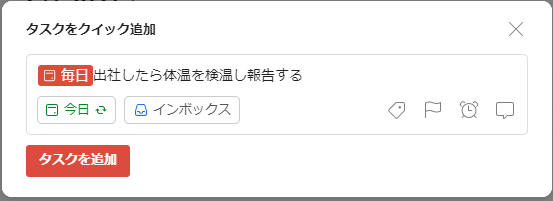
登録するとタスクの項目の下に繰り返しマークが付きます。マークにマウスを合わせるとどのような頻度で繰り返しになるか表示されます。今回は「毎日」と表示されると思います。

繰り返しですので、タスクを消費して消してもこのように毎日ですので翌日にタスクが自動的に入力されます。
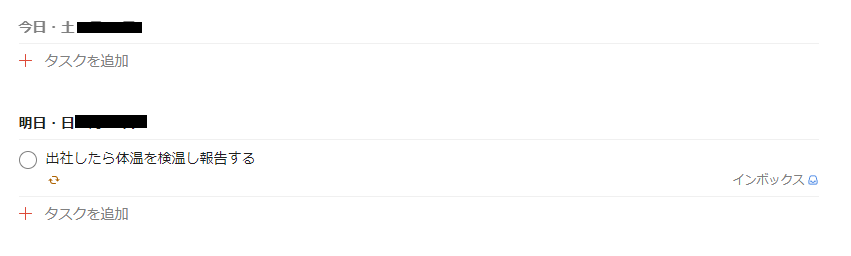

このままではこのタスクは永遠に消えない事になりますが、毎日のタスクが必要なくなったときは、項目を右クリックしてリストから「タスクを削除」で終了してください。
この繰り返しですが、毎日以外にも設定ができます。この辺の柔軟さがtodoistの特徴の1つです。
繰り返し設定例 本日から
| 毎日 | 今日から毎日 |
| 毎朝 | 毎日朝9時 |
| 毎晩 | 毎日夜7時 |
| 平日 | 毎週月曜日から金曜日 |
| 毎週月曜日 | 毎週月曜日 |
| 毎月 | 今日から毎月 |
| 毎月20日 | 毎月20日 |
| 毎年1月10日 | 毎年1月10日 |
| 3日ごと | 今日から3日ごと |
| 毎週第2金曜日 | 毎週の第2金曜日 |
如何でしょう。実は、日本語に対応していない繰り返しのワードも有るのですがそれはまた上級編としてご紹介しますが、おおよそ思いつく繰り返しには対応していると思います。
毎週○曜日のゴミ出しや毎月の用事など様々なタスクをこのようにして登録しておけば、うっかり忘れてしまうなんて事は有りません。

上級編ですが、わたしがtodoistに登録していて助かった例として、車検があります。二年毎ですので正直忘れます。ですので車検1ヶ月前の日を二年毎にタスクに登録します。「every 2 years 自動車車検準備」として日にちをカレンダーで登録すれば二年毎1ヶ月前にしらせてくれますのでうっかり忘れることは無くなります。
おなじ様に免許更新など複数年毎のタスクは登録すると便利です。
繰り返し設定 開始日や終了日も設定
繰り返し設定でこのような設定もできます。
| 2月20日から毎日 | 2月20日から毎日設定 |
| 2月20日まで毎日 | 今日から2月20日まで毎日 |
| 2月20日から2月30日まで毎日 | 2月20日から2月30日まで毎日 |
| 2週間後まで毎日 | 今日から2週間後まで毎日 |
| 8月29日から6ヶ月後まで第三木曜日 | 8月29日から6ヶ月後まで第三木曜日 |
このように、開始日や終了日まで指定して尚且つその間の間隔まで指定することができます。
まとめ
如何でしたでしょうか
todoistの基本にして王道、タスクの入力を消費そして繰り返しや習慣のタスクをきっちりと管理してくれる繰り返し設定をご紹介しました。
この、初級編がtodoistの基本です。繰り返し設定はかなり便利ですのでいろいろな設定ができますので是非活用してください。私のタスクは98%ぐらいこの繰り返し設定が付いています。
では、次は中級編でお会いしましょう。
この投稿が、皆様のtodo環境の改善に役立てば幸いです。