出先でノートPCを使っているとバッテリーの残量が思った以上に減っているのに気がつくことがあります。ノートPCを使用しているとどうしてもバッテリーの残量が気になります。そしていつか来るのがバッテリーの交換です。
この記事では、普段使用しているノートPCでバッテリーがどれだけ痛んでいるかをwindowsの標準機能であるbatteryreportを使用して簡易ではありますが確認する方法です。
ノートPCのバッテリー容量を購入時と確認する。
ノートブックPCは使用しているとバッテリーが痛んでいきます。余りに痛みが進むと電源を接続しないと起動さえしなくなってしまいます。
このバッテリーが痛むとか弱くなるとか言われますが、バッテリーにとってどういう状況なのでしょうか?
バッテリーは充電で電気を蓄え、放電で電気を放出します。この痛むとか弱るとか言われるのは充電で電気を蓄える量が減っていってしまう現象です。これ以外にも発熱などによりバッテリーが物理的に変形してしまう場合も有ります。物理的に変形したバッテリーは危険ですので即交換が必要になります。
バッテリーが電気を蓄える量が減って行くとして、どれぐらい減って行ったら交換なのでしょうか?
目安としては総容量の50%を下回ったら交換が必要と言われています。
では早速、現在の容量の確認をしていきましょう。
今回使用するノートPCのスペックを記載致します。
ノートPC TOSHIBA製dynabook KIRA V832/28HS
windows : windows11 (windows10でも同じ操作です)
バッテリー交換歴 1回
バッテリー交換の記事はこちらです。
batteryreportを使用する。
Windows標準の「batteryreport」ですが、アイコンなどがありグラフィカルに表示されるものではありません。手順としては以下の通りです。
- コマンドプロンプトでbatteryreportを実行してreportを保存する。
- reportをブラウザーで表示する
とういう手順になります。では順にやっていきましょう。
「windows」+「R」キーを同時押しして「ファイル名を指定して実行」画面を表示します。そしてそこで「cmd」と入力して「OK」ボタンを押します。
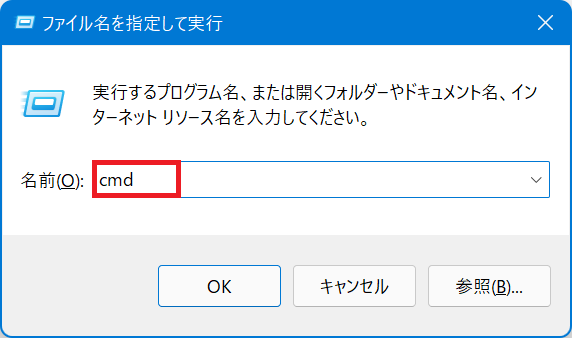
プロンプトが起動しましたら、コマンドラインに「powercfg/batteryreport」と入力して「ENTER」キーを押してください。
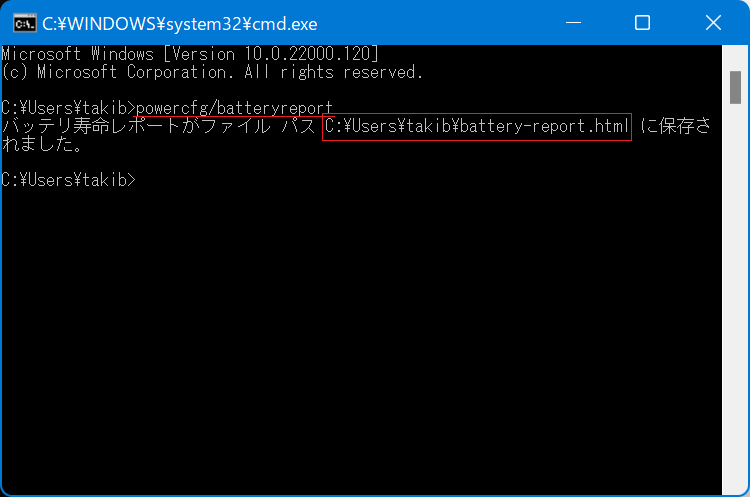
「C:\User~~~¥batteryreport.html」というのがreportして保存されます。
ブラウザーを起動して、reportを表示する。

ブラウザーのアドレスバーに「C:\User~~~~¥batteryreport.html」を表示します。
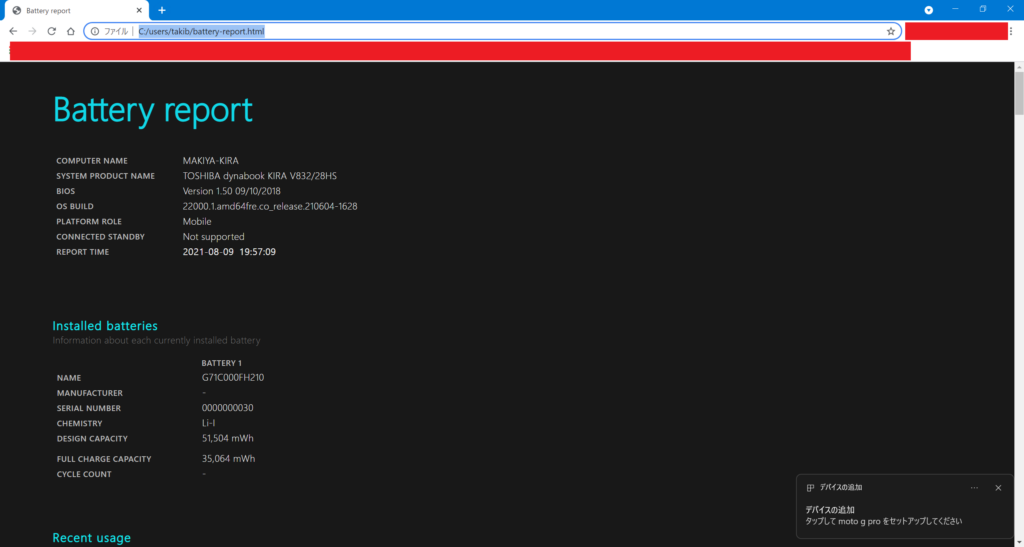
レポートの内容を確認する。
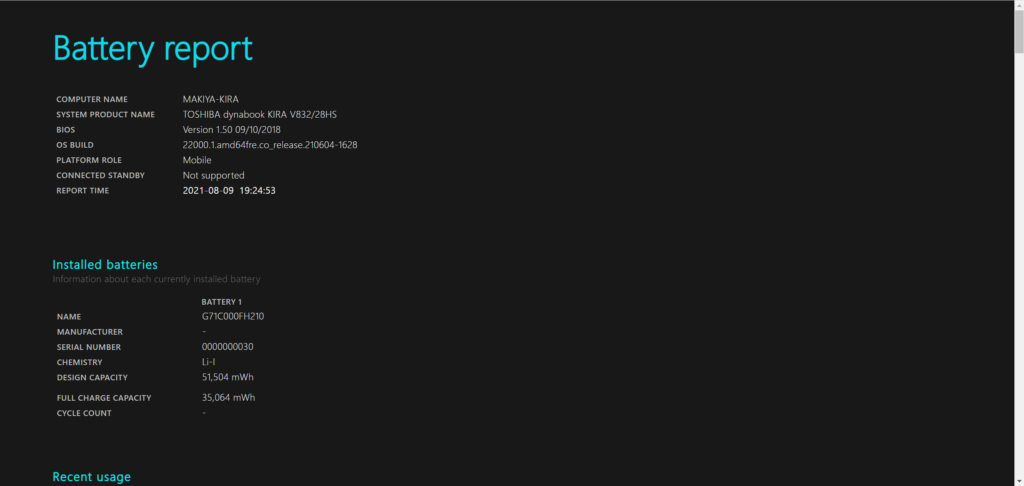
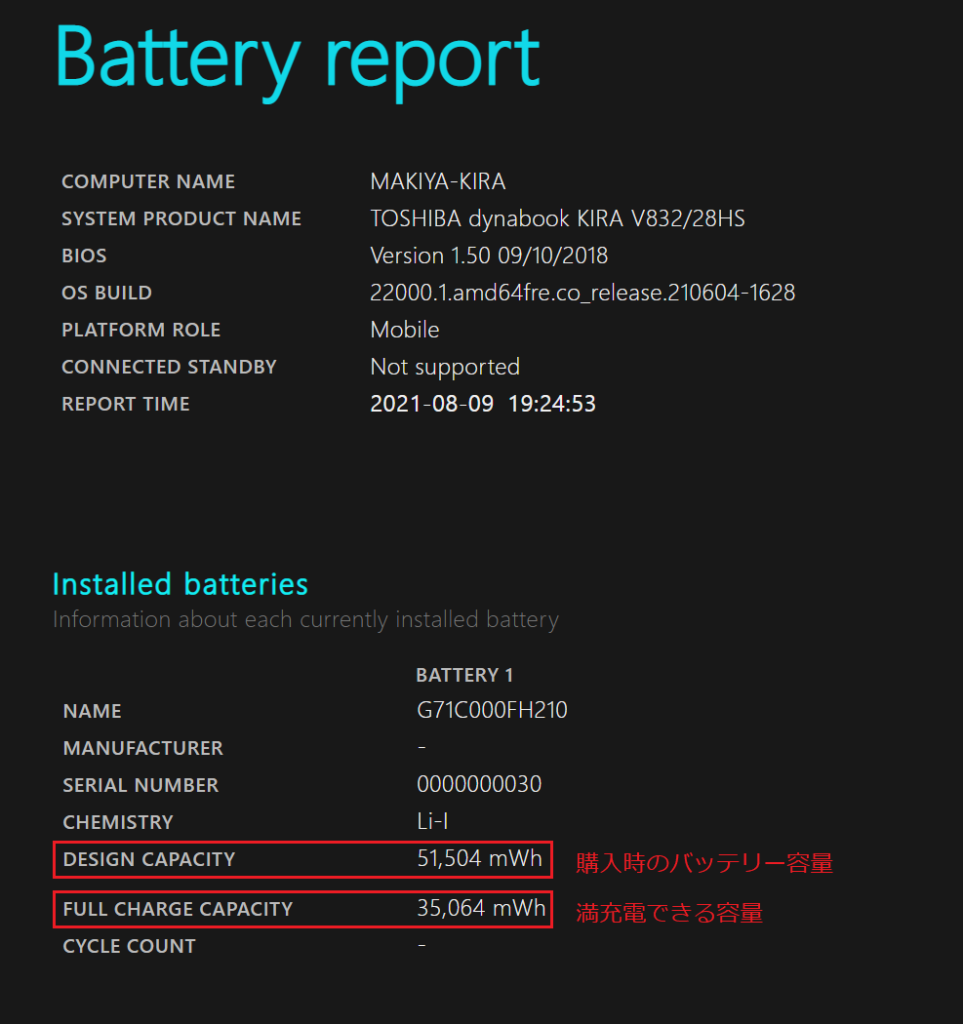
「DESIGN CAPACITY」が購入時のバッテリー容量で、「FULL CHARGE CAPACITY」が満充電できる容量 になります。KIRAの場合は、購入時のバッテリー容量が「51,504mWh」で、満充電できる容量で「35,064mWh」になります。35,064÷51,504=0.68~ですので約68%になります。
これを見る限りはまだ交換とまではいきませんがそこそこ痛んではいるようです。すぐではありませんが、そろそろバッテリー交換を考えないといけない状況といえるでしょう。
まとめ
如何でしたでしょうか?
バッテリー容量をきっちりと計測するというものではありません。あくまで目安ではありますが、明確な数字として容量が見えると判断材料になるのではないでしょうか?
KIRAの場合、現在68%に容量が成っていますが、TOSHIBAのアプリのバッテリーセーブ機能で満充電の80%迄しか充電しないようにしてバッテリーの寿命を延ばす様にしています。この状態でバッテリー駆動で大体1時間半から2時間は使用することができます。わたしは電源があるところで作業することがほとんどで、たまに外出先で作業しても大体1時間ですので問題は無いのでしばらくは交換しない予定です。ただ、KIRA V832/28HSは販売開始から年数の経つPCですのでそろそろバッテリーの入手手段がきになるところではあります。
この記事が皆様のPCライフに役立てれば幸いです。



